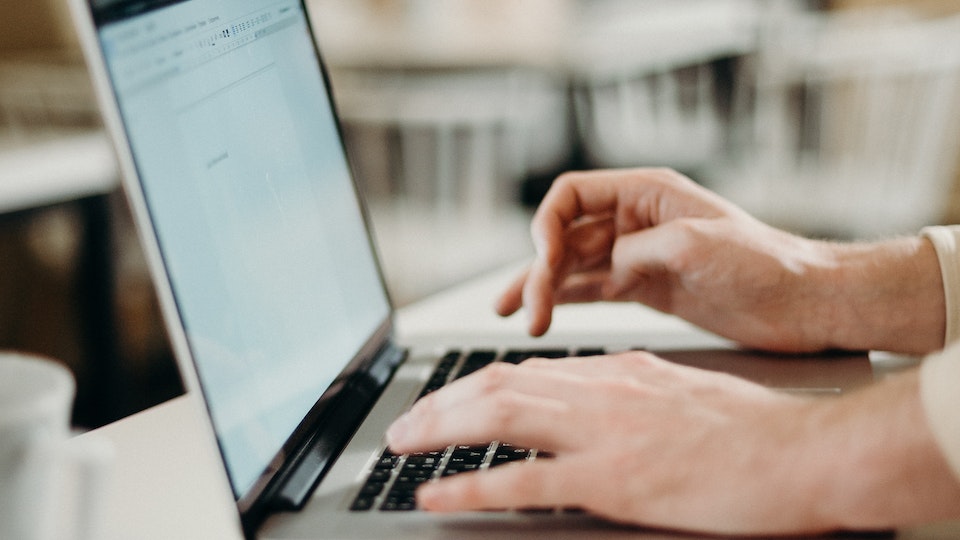Excel Scrollen geht nicht mehr – Lösung und Anleitung.
Excel ist ein mächtiges Werkzeug, das in vielen Büros und auch zu Hause eingesetzt wird. Es ist ein zuverlässiges Programm, aber wie alle Software kann es auch mal zu kleineren Problemen kommen. Eines der häufigsten Anliegen, das oft auftritt, ist, dass das Scrollen in Excel nicht mehr funktioniert. Dies kann eine Menge Arbeit behindern, insbesondere wenn du mit großen Tabellen arbeitest. Aber keine Panik! Hier erfährst du, warum dieses Problem auftreten kann und wie du es beheben kannst.
Warum funktioniert das Scrollen nicht mehr?
Es gibt verschiedene Gründe, warum das Scrollen in Excel nicht mehr funktioniert. Ein Grund könnte sein, dass die „Blättern mit“ Einstellung in Excel geändert wurde. Diese Einstellung steuert, ob du durch das Arbeitsblatt oder zwischen Arbeitsblättern scrollen kannst. Ein anderer Grund könnte sein, dass das Mausrad defekt ist oder dass es ein Problem mit den Treibern gibt.
Die „Blättern mit“-Einstellung überprüfen
Die Einstellung „Blättern mit“ kann versehentlich geändert worden sein. Um das zu überprüfen, gehst du folgendermaßen vor:
- Öffne Excel und klicke auf das Menü „Datei“.
- Wähle „Optionen“ aus dem Dropdown-Menü.
- Im linken Menü wählst du „Erweitert“ aus.
- Suche im rechten Fenster nach dem Abschnitt „Bildlauf“.
- Stelle sicher, dass die Option „Blättern mit“ auf „Arbeitsblatt“ gesetzt ist.
- Klicke auf „OK“, um die Änderungen zu speichern und Excel neu zu starten.
Nachdem du die Einstellung korrigiert hast, solltest du wieder durch das Arbeitsblatt scrollen können.
Treiber und Hardware überprüfen
Wenn die obige Lösung nicht funktioniert, kann das Problem bei deiner Maus oder den Treibern liegen. Es könnte einfach ein klassischer Fall von „Hast du es schon aus- und wieder eingeschaltet?“ sein – du weißt schon, der altbewährte IT-Tipp. 😉
Um zu überprüfen, ob es ein Hardwareproblem ist, versuche, eine andere Maus an deinem Computer anzuschließen. Wenn du mit der neuen Maus scrollen kannst, liegt das Problem wahrscheinlich bei deiner alten Maus. In diesem Fall solltest du in Erwägung ziehen, eine neue Maus zu kaufen.
Wenn das Problem weiterhin besteht, auch mit einer neuen Maus, liegt das Problem möglicherweise bei den Treibern. Besuche die Website des Mausherstellers und lade die neuesten Treiber herunter. Nach der Installation der Treiber starte deinen Computer neu und überprüfe, ob das Problem behoben ist.
Zusätzliche Tipps
Es gibt auch einige Tastenkombinationen, die das Scrollen in Excel beeinflussen können. Zum Beispiel kann das Drücken von „Strg“ während des Scrollens dazu führen, dass du zwischen den Arbeitsblättern statt durch das Arbeitsblatt scrollst. Sei also vorsichtig, welche Tasten du drückst, während du scrollst.
Wenn du feststellst, dass das Scrollen sehr langsam ist oder ruckelt, könnte es auch daran liegen, dass dein Computer zu viele Programme gleichzeitig ausführt. Schließe alle unnötigen Programme und versuche es erneut.
Zusammenfassung
Das Scrollen in Excel ist essentiell, vor allem wenn man mit großen Tabellen arbeitet. Wenn das Scrollen nicht funktioniert, kann dies zu erheblichen Verzögerungen bei der Arbeit führen. Durch Überprüfung der „Blättern mit“-Einstellung, der Maus und der Treiber kannst du das Problem jedoch in den meisten Fällen beheben. Und wenn du das nächste Mal ein kleines technisches Problem hast, denke daran: Ein Neustart kann manchmal Wunder wirken!