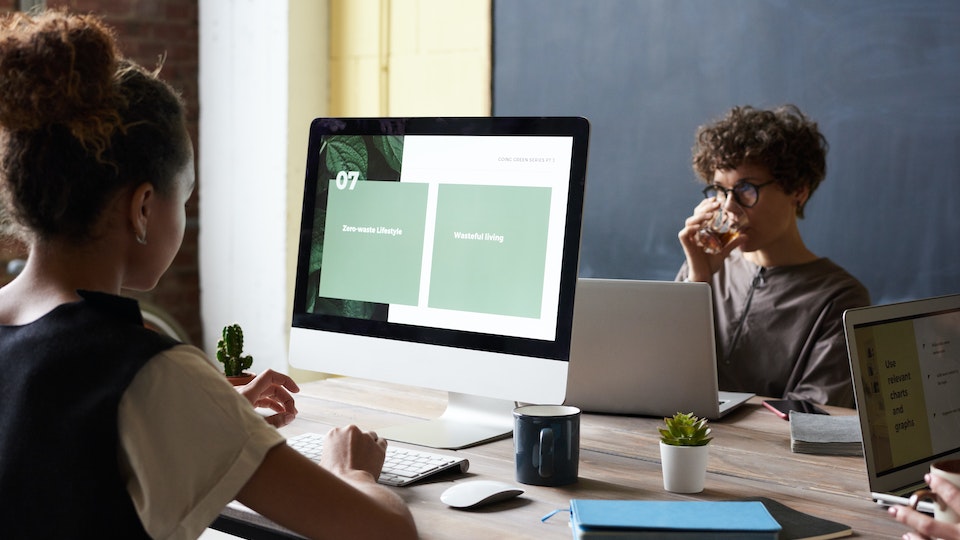Leere Seite in Word löschen – Schritt-für-Schritt Anleitung.
Es passiert jedem einmal. Man arbeitet in Word, fügt Bilder oder Text ein, verschiebt Inhalte – und plötzlich erscheint eine leere Seite mitten im Dokument oder am Ende, die man einfach nicht loswird. Dies kann besonders irritierend sein, wenn man versucht, ein professionell aussehendes Dokument zu erstellen oder Druckkosten zu sparen. Aber keine Sorge, es gibt einfache Methoden, um diese störenden leeren Seiten zu entfernen. Hier ist eine Schritt-für-Schritt Anleitung, wie man es macht.
Warum gibt es überhaupt leere Seiten?
Bevor wir uns der Lösung widmen, lohnt es sich zu verstehen, warum leere Seiten in Word überhaupt entstehen. Manchmal wird eine leere Seite durch zusätzliche Absätze oder andere verborgene Formatierungszeichen hinzugefügt. In anderen Fällen kann es sich um einen Seitenumbruch handeln, der entweder manuell eingefügt wurde oder automatisch aufgrund der Formatierung des Dokuments erfolgte.
Ansichtsoptionen ändern, um verborgene Zeichen zu sehen
Der erste Schritt, um unerwünschte leere Seiten in Word zu entfernen, besteht darin, sicherzugehen, dass man alle verborgenen Formatierungszeichen sieht. Diese Zeichen können helfen, den Grund für die leere Seite zu identifizieren.
- Schritt 1: Öffnen Sie Ihr Word-Dokument.
- Schritt 2: Klicken Sie auf die Registerkarte „Start“.
- Schritt 3: In der Gruppe „Absatz“ finden Sie ein Symbol, das einem umgekehrten „P“ ähnelt (¶). Klicken Sie darauf. Dadurch werden alle verborgenen Formatierungszeichen, einschließlich Absatzmarken, sichtbar.
Mit den jetzt sichtbaren Formatierungszeichen können Sie leicht erkennen, ob zusätzliche Absatzmarken oder Seitenumbrüche die leere Seite verursachen.
Leere Seiten durch überflüssige Absatzmarken entfernen
Wenn Sie feststellen, dass eine leere Seite durch zusätzliche Absatzmarken am Ende Ihres Dokuments verursacht wird, können Sie diese ganz einfach löschen.
- Schritt 1: Navigieren Sie zur leeren Seite.
- Schritt 2: Suchen Sie nach den zusätzlichen Absatzmarken.
- Schritt 3: Markieren Sie sie mit der Maus und drücken Sie die Entf-Taste auf Ihrer Tastatur.
Nachdem die überflüssigen Absatzmarken entfernt wurden, sollte die leere Seite verschwunden sein.
Leere Seiten durch manuelle Seitenumbrüche entfernen
Manchmal wird eine leere Seite durch einen manuellen Seitenumbruch verursacht. Das Entfernen dieses Umbruchs kann die Lösung sein.
- Schritt 1: Navigieren Sie zur leeren Seite.
- Schritt 2: Suchen Sie das Formatierungszeichen für den Seitenumbruch. Es sollte als „Seitenumbruch“ oder ähnlich bezeichnet werden.
- Schritt 3: Markieren Sie es und drücken Sie die Entf-Taste.
Zusätzliche Lösungswege
Wenn die bisherigen Methoden das Problem nicht behoben haben, gibt es noch weitere Ansätze. Möglicherweise liegt das Problem bei der Seitenausrichtung, den Kopf- und Fußzeilen oder anderen spezifischen Formatierungsproblemen. Es lohnt sich, die Dokumenteinstellungen und Formatierungsoptionen genau zu überprüfen, um sicherzugehen, dass alles so eingestellt ist, wie es sein sollte.
Fazit
Leere Seiten in Word-Dokumenten können ärgerlich sein, aber sie sind in der Regel einfach zu beheben, sobald man den Grund für ihr Auftreten identifiziert hat. Indem man die oben beschriebenen Schritte befolgt und sich mit den Formatierungsoptionen von Word vertraut macht, kann man unerwünschte leere Seiten effektiv entfernen und sicherstellen, dass das Dokument genau so aussieht, wie man es sich vorstellt. Es ist immer gut, alle Werkzeuge und Techniken zu kennen, um solche kleinen Herausforderungen im Alltag zu bewältigen.