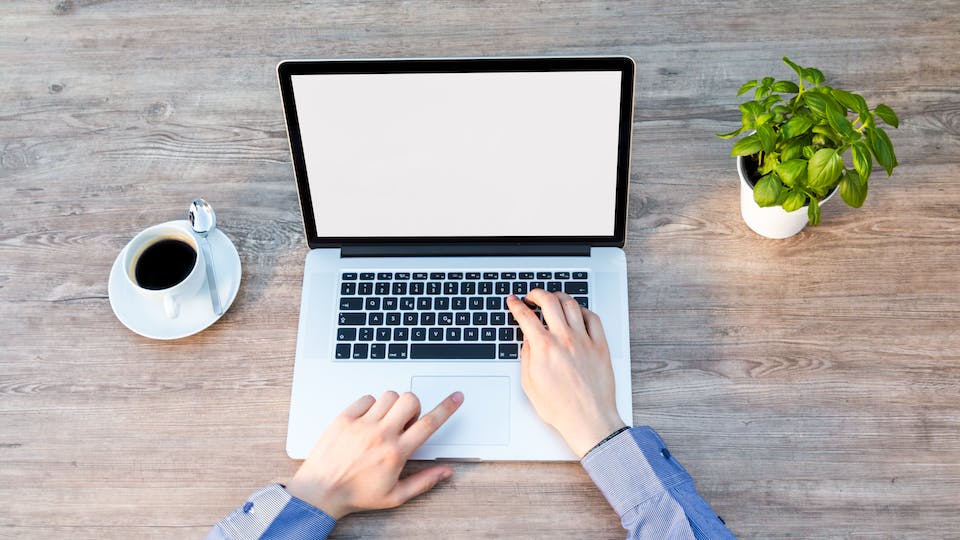Mac Screenshot machen – Bildschirmaufnahme am Mac – Lösung.
In der Welt der digitalen Kommunikation sind Screenshots unverzichtbar geworden. Egal, ob Sie einen lustigen Chatverlauf, ein beeindruckendes Level in Ihrem Lieblingsspiel oder einfach nur Informationen, die Sie später benötigen, festhalten wollen – ein Screenshot ist Ihr digitaler Notizblock. Wenn Sie ein Mac-Benutzer sind, haben Sie Glück! Apple-Geräte bieten einige der benutzerfreundlichsten und vielseitigsten Möglichkeiten, Bildschirmaufnahmen zu machen. In diesem Blogbeitrag entführen wir Sie in die magische Welt der Screenshots auf dem Mac. Bereiten Sie sich vor, denn nach dem Lesen dieses Beitrags werden Sie zum Screenshot-Meister!
Wie man einen Screenshot des gesamten Bildschirms macht
Beginnen wir mit den Basics. Einen Screenshot des gesamten Bildschirms zu machen ist kinderleicht und kann in Sekundenschnelle erledigt werden. Drücken Sie einfach gleichzeitig die Tasten „Shift“ (⇧), „Command“ (⌘) und die Zahl „3“. Voilà! Ihr Mac fängt das gesamte Bildschirmgeschehen ein und speichert es als Datei auf Ihrem Desktop. Einfacher geht es nicht, oder? Aber warten Sie, es gibt noch mehr!
Teilweise Bildschirmaufnahme: Nur das Wichtigste erfassen
Manchmal möchten Sie vielleicht nicht den gesamten Bildschirm aufnehmen, sondern nur einen bestimmten Bereich. Keine Sorge, Ihr Mac hat auch dafür eine Lösung. Drücken Sie einfach „Shift“ (⇧), „Command“ (⌘) und die Zahl „4“. Ihr Cursor verwandelt sich in ein Fadenkreuz. Jetzt können Sie mit der Maus einen Bereich auswählen, den Sie aufnehmen möchten. Sobald Sie die Maustaste loslassen, wird der ausgewählte Bereich als Screenshot gespeichert. Diese Funktion ist besonders nützlich, wenn Sie nur einen bestimmten Teil des Bildschirms festhalten wollen, wie zum Beispiel ein spezifisches Bild oder einen Textabschnitt.
Aber es gibt noch eine weitere, oft übersehene Funktion, die Ihre Screenshot-Künste auf ein neues Level heben wird. Wenn Sie nach dem Drücken von „Shift“ (⇧), „Command“ (⌘) und der Zahl „4“ die „Leertaste“ drücken, verwandelt sich das Fadenkreuz in eine kleine Kamera. Mit dieser können Sie ein einzelnes Fenster auswählen, das dann als Screenshot festgehalten wird. Dies ist besonders nützlich, wenn Sie nur den Inhalt eines bestimmten Fensters aufnehmen möchten, ohne den Rest des Bildschirms.
Bildschirmaufnahme: Der bewegte Screenshot
Manchmal reicht ein statisches Bild nicht aus, um das festzuhalten, was Sie zeigen möchten. In solchen Fällen ist eine Bildschirmaufnahme (Screen Recording) die Lösung. Um eine Bildschirmaufnahme zu starten, drücken Sie „Shift“ (⇧), „Command“ (⌘) und die Zahl „5“. Ein kleines Bedienfeld erscheint, in dem Sie wählen können, ob Sie den gesamten Bildschirm oder nur einen ausgewählten Bereich aufnehmen möchten. Sie können auch entscheiden, ob der Mauszeiger im Video erscheinen soll oder nicht. Sobald Sie bereit sind, klicken Sie auf „Aufnahme starten“. Drücken Sie die gleichen Tasten erneut, um die Aufnahme zu stoppen. Ihre Bildschirmaufnahme wird als Video gespeichert und kann für Präsentationen, Tutorials oder einfach zum Spaß verwendet werden.
Zum Schluss noch ein kleiner Tipp: Sie können die Standardeinstellungen für Screenshots und Bildschirmaufnahmen in den Systemeinstellungen unter „Tastatur“ > „Kurzbefehle“ > „Bildschirmfotos“ anpassen. Hier können Sie festlegen, wo Ihre Screenshots gespeichert werden sollen und welche Tastenkombinationen Sie verwenden möchten.
Wir hoffen, dieser Beitrag hat Ihnen geholfen, die Welt der Screenshots auf Ihrem Mac zu entdecken. Jetzt sind Sie bestens gerüstet, um jeden Moment auf Ihrem Bildschirm festzuhalten – egal ob es um Arbeit, Spiel oder alles dazwischen geht. Frohes Screenshotting!