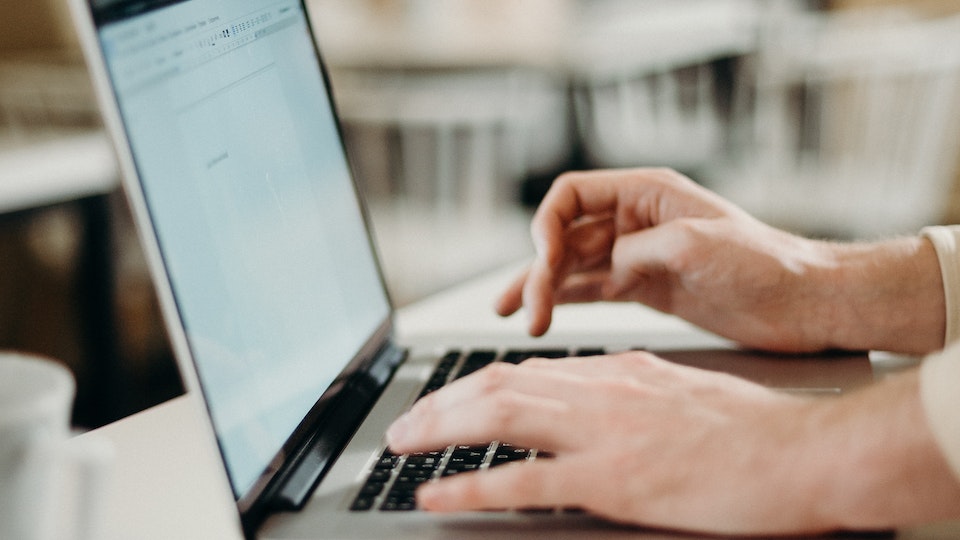Runtime Broker bei Windows 10: Was ist das? Lösung und Tipps.
Einführung.
Wenn Sie Windows 10 verwenden, haben Sie vielleicht schon einmal in Ihrem Task-Manager den Prozess „Runtime Broker“ bemerkt. Er kann manchmal eine signifikante Menge an CPU oder Arbeitsspeicher verbrauchen, was zu Performance-Problemen führen kann. Doch bevor Sie in Panik geraten oder den Prozess voreilig beenden, ist es sinnvoll zu verstehen, was dieser Prozess genau ist, warum er existiert und wie Sie bei Bedarf mit ihm umgehen können.
Was ist der Runtime Broker?
Der Runtime Broker ist ein Windows-Prozess, der zur Überwachung von Apps aus dem Microsoft Store dient. Er stellt sicher, dass diese Apps ordnungsgemäß mit den Berechtigungen umgehen, die Sie ihnen gewährt haben, und sich nicht übermäßig viele Ressourcen aneignen. Einfach ausgedrückt, agiert der Runtime Broker als Mittler zwischen den Windows-Betriebssystemfunktionen und den Apps.
Ein kurzes Aufflammen von CPU- oder RAM-Nutzung durch den Runtime Broker, besonders nach dem Starten oder Aktualisieren einer App, ist normal. Sollte der Prozess jedoch konstant hohe Ressourcen verbrauchen, kann das auf ein Problem hindeuten.
Häufige Gründe für übermäßigen Ressourcenverbrauch
Es gibt einige Gründe, die dazu führen könnten, dass der Runtime Broker mehr Ressourcen als gewöhnlich verbraucht:
- Eine fehlerhafte oder schlecht programmierte App aus dem Microsoft Store.
- Veraltete Treiber oder Systemsoftware.
- Ein beschädigtes Benutzerprofil.
- Bestimmte Systemeinstellungen oder Hintergrundprozesse.
Es ist daher hilfreich, diese Punkte zu prüfen, um die Ursache des Problems zu identifizieren.
Lösungen und Tipps zur Handhabung
Wenn Sie feststellen, dass der Runtime Broker ständig hohe Ressourcen verbraucht, können Sie die folgenden Schritte ausprobieren, um das Problem zu beheben:
1. Überprüfen Sie Ihre Apps: Starten Sie Ihre Apps einzeln und achten Sie darauf, welche von ihnen den Runtime Broker in die Höhe treibt. Wenn Sie die problematische App identifiziert haben, können Sie versuchen, sie zu aktualisieren oder neu zu installieren. Einige Apps haben auch in den Einstellungen Optionen zur Ressourcenoptimierung.
2. Treiber aktualisieren: Veraltete Treiber können zu vielen Problemen führen. Überprüfen Sie die Treiber Ihrer Hardwarekomponenten und aktualisieren Sie sie bei Bedarf.
3. Benutzerprofil überprüfen: Ein beschädigtes Benutzerprofil kann ebenfalls die Ursache sein. Sie könnten versuchen, ein neues Benutzerprofil zu erstellen und zu überprüfen, ob das Problem weiterhin besteht.
4. Systemeinstellungen anpassen: Es gibt bestimmte Einstellungen, insbesondere im Bereich Datenschutz, die den Runtime Broker beeinflussen können. Deaktivieren Sie beispielsweise die Hintergrund-Apps, die Sie nicht benötigen, und schränken Sie die Anzahl der Apps ein, die Zugriff auf Ihre Standortdaten oder andere Informationen haben.
Weitere Überlegungen
Wenn alle oben genannten Schritte nicht funktionieren, könnte es hilfreich sein, einen Systemwiederherstellungspunkt zu verwenden, um Ihren Computer zu einem früheren Zeitpunkt zurückzusetzen, an dem der Runtime Broker nicht so viel Ressourcen verbraucht hat. Alternativ könnten Sie auch eine Systemreparatur oder sogar eine Neuinstallation von Windows in Erwägung ziehen, sollten andere Lösungen nicht greifen.
Darüber hinaus lohnt es sich immer, die Hilfe von Expertenforen oder der offiziellen Microsoft-Unterstützung in Anspruch zu nehmen, wenn Sie sich unsicher sind. Viele Menschen haben ähnliche Erfahrungen gemacht und könnten bereits Lösungen gefunden haben, die in Ihrem speziellen Fall funktionieren.
Fazit
Der Runtime Broker ist ein essenzieller Bestandteil von Windows 10, der dafür sorgt, dass die Apps aus dem Microsoft Store ordnungsgemäß funktionieren. Ein gelegentlicher Anstieg im Ressourcenverbrauch ist normal, aber konstant hohe Werte sollten untersucht werden. Mit den oben genannten Tipps und Lösungen sollten Sie in der Lage sein, die meisten Probleme zu beheben und Ihren Computer wieder reibungslos laufen zu lassen.