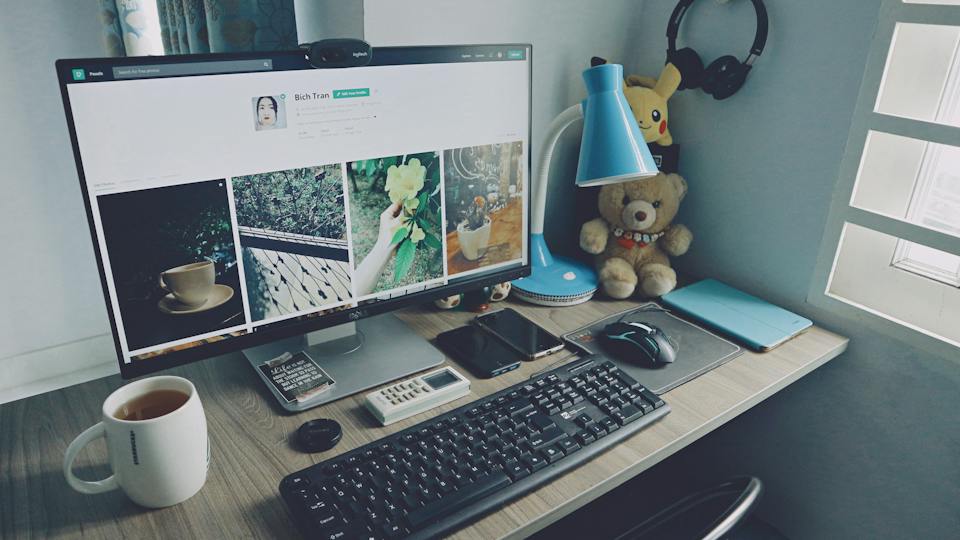Windows 11 Festplatte partitionieren: Eine effektive Lösung und detaillierte Schritt-für-Schritt-Anleitung.
Das Partitionieren Ihrer Festplatte unter Windows 11 kann aus verschiedenen Gründen nützlich sein, sei es für die Organisation Ihrer Dateien, die Durchführung von Dual-Boot-Setups oder einfach nur, um Ihre Daten effizienter zu verwalten. In diesem Beitrag führen wir Sie durch den Prozess der Partitionierung Ihrer Festplatte in Windows 11, indem wir eine klare und präzise Methode bereitstellen.
Verständnis der Festplattenpartitionierung
Bevor wir mit der eigentlichen Anleitung beginnen, ist es wichtig, ein klares Verständnis davon zu haben, was eine Festplattenpartition ist. Eine Festplattenpartition ist im Grunde ein separater Abschnitt auf Ihrer Festplatte, der vom Betriebssystem als eigenständiges Laufwerk behandelt wird. Dies bietet Ihnen Flexibilität bei der Verwaltung Ihrer Daten und kann auch die Leistung Ihres Systems verbessern, da das Betriebssystem von anderen Datenbereichen isoliert ist.
Schritt-für-Schritt-Anleitung zur Partitionierung Ihrer Festplatte in Windows 11
Schritt 1: Datensicherung
Bevor Sie beginnen, ist es entscheidend, Ihre Daten zu sichern. Das Partitionieren einer Festplatte birgt immer das Risiko eines Datenverlusts, daher ist es ratsam, alle wichtigen Dateien auf einem externen Laufwerk oder in der Cloud zu sichern.
Schritt 2: Zugriff auf die Datenträgerverwaltung
Um mit dem Partitionierungsprozess zu beginnen, müssen Sie auf die Datenträgerverwaltung von Windows 11 zugreifen. Dies können Sie tun, indem Sie mit der rechten Maustaste auf das Startmenü-Icon klicken und „Datenträgerverwaltung“ auswählen. Die Datenträgerverwaltung zeigt alle Ihre Laufwerke und die darauf befindlichen Partitionen an.
Schritt 3: Schrumpfen des Volumens
Bevor Sie eine neue Partition erstellen können, müssen Sie möglicherweise vorhandenen Speicherplatz auf Ihrer Festplatte freigeben. Dies kann durch das Schrumpfen eines vorhandenen Volumens erfolgen. Klicken Sie mit der rechten Maustaste auf das Volumen, das Sie schrumpfen möchten, und wählen Sie „Volumen verkleinern“. Geben Sie die Menge an Speicherplatz ein, die Sie freigeben möchten, und klicken Sie auf „Verkleinern“.
Schritt 4: Erstellen einer neuen Partition
Nachdem Sie Speicherplatz freigegeben haben, können Sie diesen nutzen, um eine neue Partition zu erstellen. Klicken Sie in der Datenträgerverwaltung mit der rechten Maustaste auf den ungenutzten Speicherplatz und wählen Sie „Neues einfaches Volumen“. Der Assistent für neue einfache Volumen wird gestartet. Befolgen Sie die Anweisungen, um die Größe der Partition festzulegen und ihr einen Laufwerksbuchstaben zuzuweisen. Sie können auch das Dateisystem auswählen, in dem das Laufwerk formatiert werden soll, normalerweise ist NTFS die beste Option für Windows-Benutzer.
Tipps für eine erfolgreiche Festplattenpartitionierung
Während der Prozess der Festplattenpartitionierung in Windows 11 relativ einfach ist, gibt es einige Tipps, die Sie beachten sollten, um sicherzustellen, dass alles reibungslos verläuft:
- Überprüfen Sie immer den verfügbaren Speicherplatz, bevor Sie versuchen, eine Partition zu erstellen oder zu verkleinern.
- Stellen Sie sicher, dass Ihr PC während des Partitionierungsvorgangs an eine Stromquelle angeschlossen ist, um Datenverlust durch einen plötzlichen Stromausfall zu vermeiden.
- Überlegen Sie, ob Sie die Partitionen defragmentieren müssen, um die Leistung zu optimieren, insbesondere wenn Sie eine HDD anstelle einer SSD verwenden.
Durch die Einhaltung dieser Schritte und Tipps können Sie Ihre Festplatte in Windows 11 effektiv und sicher partitionieren. Obwohl der Prozess technisch erscheinen mag, ist er mit der richtigen Anleitung und Vorbereitung durchaus machbar. Mit einer gut organisierten Festplatte können Sie die Leistung Ihres Systems verbessern und eine bessere Datenorganisation erreichen. Wir hoffen, dass diese Anleitung Ihnen geholfen hat, den Partitionierungsprozess besser zu verstehen und erfolgreich durchzuführen.