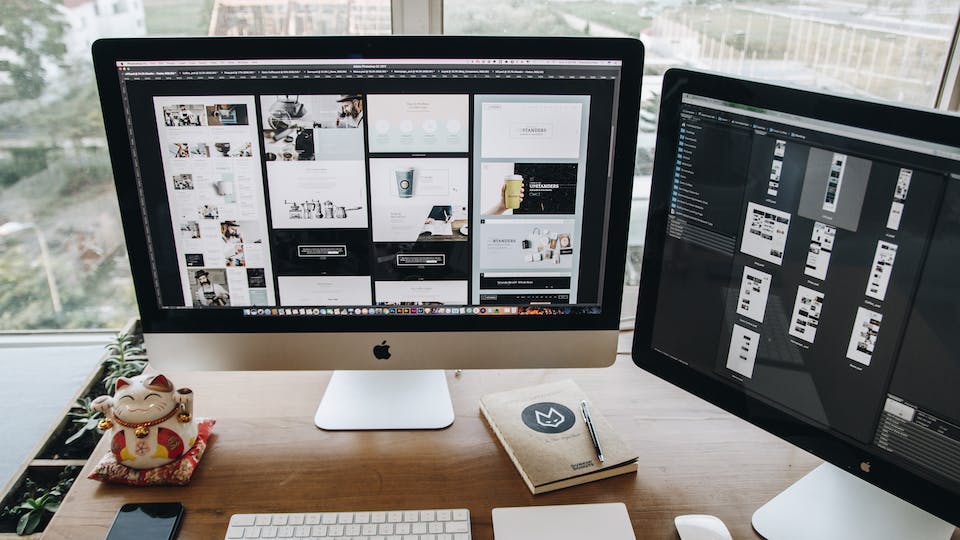Zweiter Bildschirm wird nicht erkannt – Praktische Lösungsansätze für Windows-Benutzer.
Wenn Sie mit dem Problem konfrontiert sind, dass Windows Ihren zweiten Bildschirm nicht erkennt, kann dies verschiedene Ursachen haben. In diesem Beitrag erfahren Sie, wie Sie dieses Problem effizient und effektiv lösen können.
Grundlegende Überprüfungen und Einstellungen
Bevor Sie tiefer in technische Lösungen eintauchen, sollten Sie einige grundlegende Überprüfungen durchführen. Stellen Sie sicher, dass alle Kabel korrekt angeschlossen sind und der Monitor eingeschaltet ist. Überprüfen Sie auch, ob der richtige Eingang am Monitor ausgewählt ist. Manchmal kann das Problem so einfach wie ein nicht richtig eingestecktes Kabel sein.
Als nächstes sollten Sie die Bildschirmeinstellungen in Windows überprüfen. Rechtsklicken Sie auf den Desktop und wählen Sie „Anzeigeeinstellungen“. Hier sollten beide Monitore angezeigt werden. Falls der zweite Monitor grau dargestellt wird, klicken Sie darauf und aktivieren Sie ihn. Überprüfen Sie auch die Auflösung und Ausrichtung beider Bildschirme, um sicherzustellen, dass diese korrekt eingestellt sind.
Treiberprobleme beheben
Treiberprobleme sind eine häufige Ursache für das Nichterkennen von Monitoren. Um sicherzustellen, dass Ihre Grafikkartentreiber auf dem neuesten Stand sind, besuchen Sie die Website des Herstellers Ihrer Grafikkarte. Dort können Sie die neuesten Treiber für Ihr Modell herunterladen und installieren. Nach der Installation ist oft ein Neustart erforderlich.
Wenn Sie kürzlich Treiber aktualisiert haben und danach Probleme aufgetreten sind, versuchen Sie, zu einer älteren Version zurückzukehren. Manchmal können neuere Treiber mit bestimmten Systemen oder Monitoren inkompatibel sein.
Systemeinstellungen und erweiterte Lösungen
In manchen Fällen kann das Problem tiefer im System verankert sein. Eine Möglichkeit ist die Verwendung des Geräte-Managers. Öffnen Sie den Geräte-Manager, indem Sie mit der rechten Maustaste auf das Windows-Symbol klicken und „Geräte-Manager“ auswählen. Suchen Sie nach „Bildschirme“ und überprüfen Sie, ob der zweite Monitor aufgeführt ist. Falls nicht, suchen Sie nach unbekannten Geräten oder Fehlermeldungen. Ein Rechtsklick und die Auswahl von „Treiber aktualisieren“ oder „Gerät deinstallieren“ kann hier weiterhelfen.
Eine weitere Option ist die Nutzung der Problembehandlung von Windows. Gehen Sie in die Systemeinstellungen, wählen Sie „Update und Sicherheit“ und dann „Problembehandlung“. Hier finden Sie spezifische Problembehandler für verschiedene Hardwarekomponenten, einschließlich Bildschirme.
Schritt-für-Schritt-Anleitung: Zweiter Bildschirm wird nicht erkannt unter Windows
Wenn Sie Probleme mit der Erkennung eines zweiten Bildschirms unter Windows haben, kann eine systematische Vorgehensweise hilfreich sein. Im Folgenden finden Sie eine detaillierte Schritt-für-Schritt-Anleitung, die Ihnen bei der Lösung des Problems behilflich sein kann.
Überprüfung der Hardware-Verbindungen
- Kabel und Anschlüsse prüfen: Stellen Sie sicher, dass das Kabel, das den zweiten Bildschirm mit Ihrem Computer verbindet, fest eingesteckt ist. Überprüfen Sie sowohl den Anschluss am Computer als auch am Monitor. Probieren Sie bei Bedarf ein anderes Kabel aus.
- Monitor und Eingangsquelle überprüfen: Vergewissern Sie sich, dass der Monitor eingeschaltet ist und auf den richtigen Eingang eingestellt ist. Dies ist oft über die Menü-Tasten am Monitor selbst einstellbar.
Anpassung der Bildschirmeinstellungen in Windows
- Anzeigeeinstellungen öffnen: Klicken Sie mit der rechten Maustaste auf den Desktop und wählen Sie „Anzeigeeinstellungen“.
- Erkennung des Monitors: Falls der zweite Bildschirm nicht automatisch erkannt wird, klicken Sie auf „Erkennen“. Windows sucht dann nach angeschlossenen Bildschirmen.
- Anzeige aktivieren: Wenn der zweite Bildschirm als deaktiviert angezeigt wird (grau hinterlegt), klicken Sie darauf und wählen Sie „Diese Anzeige erweitern“ oder „Duplizieren“, je nach gewünschter Funktion.
Treiberprobleme lösen
- Treiber-Update: Besuchen Sie die Website des Herstellers Ihrer Grafikkarte und laden Sie die neuesten Treiber für Ihr Modell herunter. Installieren Sie diese und starten Sie den Computer neu.
- Zurücksetzen der Treiber: Sollte das Problem nach einem Treiber-Update aufgetreten sein, deinstallieren Sie den aktuellen Treiber über den Geräte-Manager und installieren Sie eine ältere Version.
Nutzung des Geräte-Managers
- Geräte-Manager öffnen: Klicken Sie mit der rechten Maustaste auf das Windows-Symbol und wählen Sie „Geräte-Manager“.
- Überprüfung der Bildschirme: Suchen Sie nach dem Eintrag „Bildschirme“ und überprüfen Sie, ob der zweite Monitor aufgeführt ist. Führen Sie bei Bedarf eine Treiberaktualisierung durch.
Einsatz der Windows-Problembehandlung
- Problembehandlung starten: Gehen Sie zu „Einstellungen“ > „Update und Sicherheit“ > „Problembehandlung“.
- Hardware-Probleme beheben: Wählen Sie die Problembehandlung für „Hardware und Geräte“ und folgen Sie den Anweisungen.
BIOS/UEFI-Überprüfung
- Zugriff auf BIOS/UEFI: Beim Starten des Computers, drücken Sie die für Ihr Mainboard spezifische Taste (oft F2, F10, DEL oder ESC) um in das BIOS/UEFI zu gelangen.
- Einstellungen überprüfen: Suchen Sie nach Einstellungen, die die Bildschirmanzeige oder den Grafikmodus betreffen, und stellen Sie sicher, dass alles korrekt konfiguriert ist.
Letzte Schritte
- Nach jedem Schritt sollten Sie einen Neustart durchführen, um sicherzustellen, dass alle Änderungen wirksam werden.
- Sollten all diese Schritte nicht zum Erfolg führen, kann es hilfreich sein, die Kompatibilität von Monitor und Grafikkarte zu überprüfen.
Durch das Befolgen dieser Schritte sollten Sie in der Lage sein, die meisten Probleme mit der Erkennung eines zweiten Bildschirms unter Windows zu beheben. Bleiben Sie geduldig und gehen Sie jeden Schritt sorgfältig durch, um das Problem effektiv zu lösen.
Abschließende Tipps und Hinweise
Falls all diese Schritte nicht zum Erfolg führen, sollten Sie überprüfen, ob Ihr Monitor und Ihre Grafikkarte kompatibel sind. Ältere Monitore oder Grafikkarten unterstützen möglicherweise nicht die neuesten Standards, die für eine korrekte Funktion erforderlich sind.
Zusätzlich kann es hilfreich sein, das BIOS oder UEFI Ihres Computers zu überprüfen. Manchmal können Einstellungen auf dieser Ebene die Erkennung externer Monitore beeinflussen. Seien Sie jedoch vorsichtig, da Änderungen im BIOS oder UEFI tiefgreifende Auswirkungen auf Ihr System haben können.
Das Problem eines nicht erkannten zweiten Bildschirms in Windows kann frustrierend sein, aber mit diesen Schritten können Sie es in den meisten Fällen lösen. Bleiben Sie geduldig und systematisch bei der Fehlersuche, und vergessen Sie nicht, nach jedem Schritt einen Neustart durchzuführen, um die Änderungen zu übernehmen. Mit ein wenig Glück und etwas technischem Verständnis wird Ihr zweiter Bildschirm bald wieder einwandfrei funktionieren.