Menüband anpassen bei Word – so geht’s!
Microsoft Word ist ohne Zweifel das bekannteste Textverarbeitungsprogramm auf der Welt. Als „Word Pad“ vor etlichen Jahren begonnen, hat es sich inzwischen zu einem Allround-Programm sowohl für den Arbeits- als auch für den Privatbereich entwickelt. Dabei werden die Funktionen immer umfangreicher – jedoch mitnichten übersichtlicher angeordnet. Häufig beklagen sich Nutzerinnen und Nutzer darüber, dass einzelne Funktionen schwer zu finden sind und dass die Menübänder unübersichtlich sind. Das mag sicherlich auch so sein – aber: Sie können bei Word nahezu jede Einstellung individualisieren.
Wie Sie dabei vorgehen und wie Sie Ihre Menüleiste im Programmkopf den eigenen Wünschen entsprechend anpassen, das zeigen wir Ihnen sehr gerne.
Microsoft Word: Menüband anpassen – die Lösung
Grundsätzlich finden Sie das Menüband im oberen Bereich Ihres Programms. Zahlreiche Icons, Einstellungsmöglichkeiten, Links und Buttons sind gleichzeitig sichtbar – die meisten davon wird der normale Nutzer im ganz normalen Arbeitsbetrieb kaum benötigen. Dabei benötigen Sie möglicherweise eine ganz andere Funktion, die von Word gar nicht als Standard klassifiziert wurde. Sie möchten aber einen schnellen Zugriff erhalten, ohne sich erst durch diverse Menüs klicken zu müssen.
- Klicken Sie zunächst mit der rechten Maustaste auf einen freien Bereich des Menübandes bei Word.
- Sollten Sie kein Menüband sehen, so genügt ein Klick in die Kopfleiste. Wählen Sie nun „Menüband anzeigen“
- Nun klicken Sie auf die Schaltfläche „Menüband anpassen“
- Passen Sie nun Ihr Menüband sowie die dazugehörigen Tastenkombinationen an
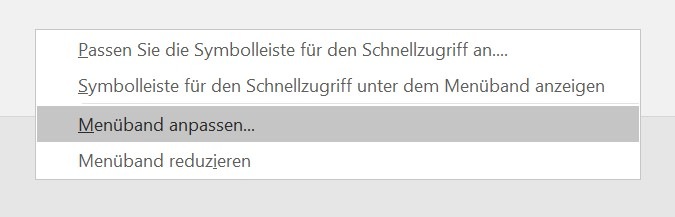
Einstellungsmöglichkeit des Word-Menübandes
Im Übrigen: Sie erreichen die Menüband-Einstellungen natürlich auch auf klassischem Wege über die Word-Optionen. Nun sehen Sie eine Art Editor mit jeweils einem linken und einem rechten Fenster. Hier haben Sie die Möglichkeit, einzelne Befehle und Elemente auszuwählen und per Klick auf „Hinzufügen“ in Ihr Menüband zu kopieren. Gleichzeitig können Sie natürlich einzelne Befehle aus Ihrem Menüband empfehlen. Schauen Sie sich deshalb also genau an, welche Befehle Sie wirklich brauchen und auf welche Kurzlinks Sie verzichten können. Je kleiner das Menüband ist, umso übersichtlicher wird das Arbeiten und desto schneller finden Sie die Funktionen, auf die es Ihnen ankommt.
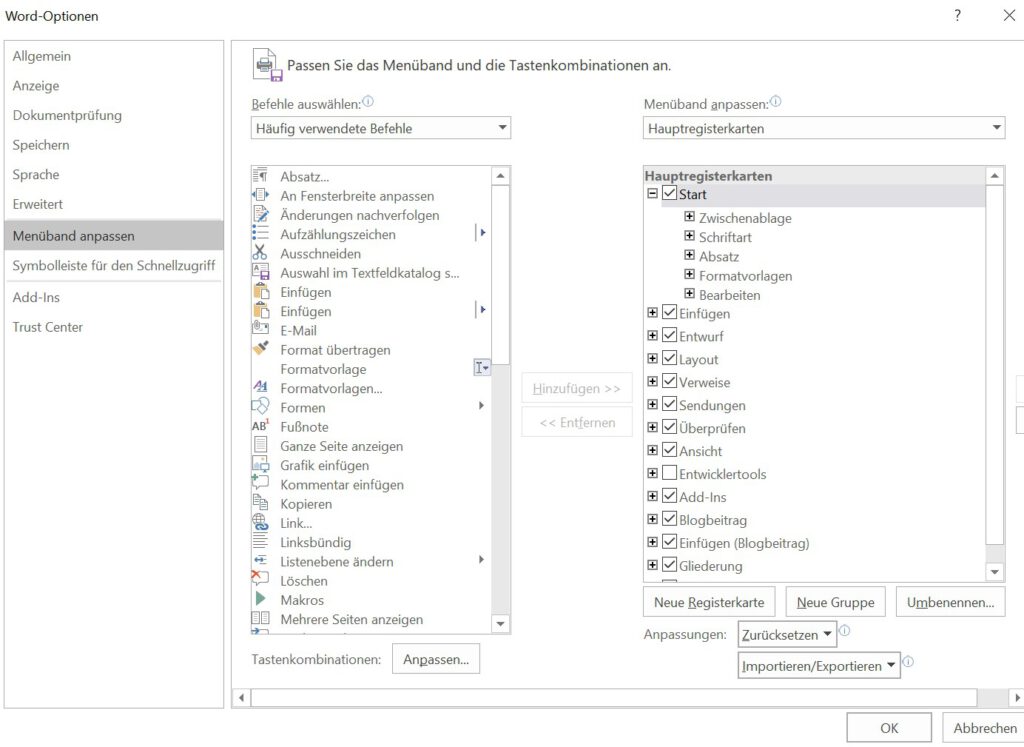
Zunächst schlägt Ihnen Word die häufig verwendeten Befehle vor. Das ist auch relativ sinnvoll gemacht, da Word bereits sieht, wie Sie arbeiten bzw. welche Schaltflächen Sie benötigen könnten. Wahrscheinlich finden Sie hier bereits sämtliche Funktionen, die Sie in Ihrem Menüband sichtbar machen wollen. Alternativ können Sie sich „alle Befehle“ anzeigen lassen. Sie erhalten nun eine sehr (!) lange Liste mit diversen Word-Befehlen – das Programm kann viel mehr, als es auf den ersten Blick wirkt.
Sortierung des Menübandes
Wenn Sie sich für die entsprechenden Befehle entschieden haben und diese per „Hinzufügen“ in Ihr Menüband kopiert haben, so können Sie nun die Rangordnung ändern, Gruppen bilden, neue Registerkarten erstellen oder die einzelnen Bereiche umbenennen. Im Ergebnis haben Sie ein Menüband, das genau die Funktionen zeigt, die Sie wirklich benötigen. Alle übrigen Bereiche können Sie getrost deaktivieren bzw. ausblenden. Und wenn Sie sie doch einmal wieder benötigen, lässt sich das bequem und schnell anpassen.
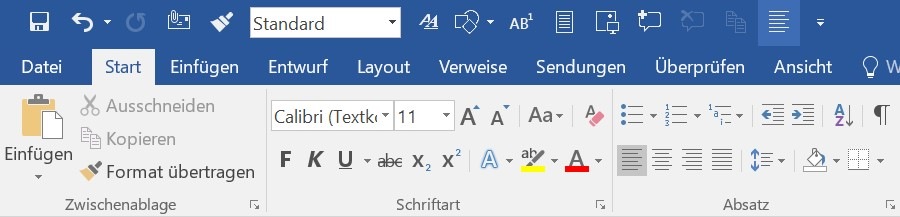
Importieren und exportieren der Einstellungen
Die Empfehlung: Wenn Sie sich nun mühevoll durch die Einstellungen geklickt und Ihr Wunschmenüband erstellt haben, so sichern Sie Ihre Einstellungen idealerweise. Exportieren Sie also die jeweiligen Einstellungen. Der Vorteil: Sie können die entsprechende Datei auf einem anderen Rechner, zum Beispiel im Büro, importieren und müssen nicht sämtliche Einstellungsschritte ein zweites Mal durchlaufen.
Fazit
Menüband anpassen unter Word? Gar kein Problem! Man muss sich sicherlich einen Moment mit den einzelnen Funktionen beschäftigen – es sind wirklich sehr viele – darunter auch viele Funktionen, die relativ ähnlich sind, aber unterschiedlich heißen. Es erfordert natürlich eine halbe oder eine Stunde, die einzelnen Buttons und Befehle so anzuordnen, wie man es gerne hätte. Gerade die Kategorisierung und die Einteilung in verschiedene Abschnitte und Bereiche ist hier sehr interessant. Das Ergebnis kann sich aber sehen lassen, so dass Sie sämtliche Funktionen, die Sie wirklich brauchen, übersichtlich vorfinden.

