Webseite öffnet Popup-Fenster nicht – Lösung.
Fluch und Segen zugleich: Popups gibt bereits seit etlichen Jahren. Einst wurden Sie verstärkt für den Marketing- und Werbebereich eingesetzt, inzwischen beinhalten Sie häufig auch wichtige Informationen zu verschiedenen Webseiten. Wenn Sie sich für einen Webbrowser entschieden haben, ganz gleich, ob Sie mit Google-Chrome, Firefox, Safari, Microsoft Edge oder Opera surfen, so sind Popups in der Standardeinstellung zunächst einmal zugelassen. Wenn Sie sich also im Internet bewegen, so werden Ihnen regelmäßig Informationen per Popup eingeblendet. Zumindest sollten Sie einen Hinweis darüber bekommen, wenn ein Popup-Fenster blockiert wurde.
Popups werden nicht angezeigt: Was tun?
Wenn die Popup-Fenster in Ihrem Browser nicht angezeigt werden und auch keine Meldung darüber erscheint, dass Sie das entsprechende Fenster einblenden können, so sollten Sie die Browser-Einstellungen aufsuchen. Grundsätzlich kann ein Browser-Update, ein Addon, ein schneller Klick an der falschen Stelle oder eine ungünstige Einstellung dafür sorgen, dass Ihre Popup-Fenster nicht mehr angezeigt werden. Gerade dann, wenn man drüber wichtige Informationen erhält, einen Code eingeben oder eine Eingabe bestätigen muss, ist es äußerst ärgerlich, wenn diese Information verborgen bleibt.
Popup-Einstellungen im Browser
Wenn Sie Glück haben, erhalten Sie immer in dem Moment, in welchem ein Popup-Fenster blockiert wurde, von Ihrem Browser darüber eine Meldung. Hier können Sie entscheiden, ob Sie das Popup-Fenster individuell einmalig oder für immer zulassen möchten, ob Sie grundsätzlich alle Popups zulassen, oder ob Sie sämtliche Popups deaktivieren bzw. blockieren möchten. Grundsätzlich müssen Sie in Ihrem Browser die entsprechenden Einstellungen tätigen, damit Chrome, Firefox, Safari und Edge wissen, wie Sie mit solchen Webseiteninformationen in Form von Popup-Fenstern umgehen müssen.
Popup-Fenster öffnet nicht: Lösung für Google-Chrome
- Wenn Sie mit Google-Chrome surfen, so rufen Sie zunächst die Einstellungen auf und wechseln zum Reiter „Datenschutz & Sicherheit“.
- Im mittleren Bereich finden Sie nun eine weitere Sektion, die sich „Datenschutz und Sicherheit“ nennt.
- Darunter finden Sie die Website-Einstellungen. Hier wird festgelegt, welche Informationen Websites nutzen und anzeigen dürfen, z.B. Standort, Kamera oder eben auch Popups.
- Klicken Sie auf diesen Bereich und scrollen bis zum Bereich „Inhalte“
- Klicken Sie nun unter „Pop-ups und Weiterleitungen“ auf den entsprechenden Pfeil
- Aktivieren bzw. deaktivieren Sie die Popups entsprechend
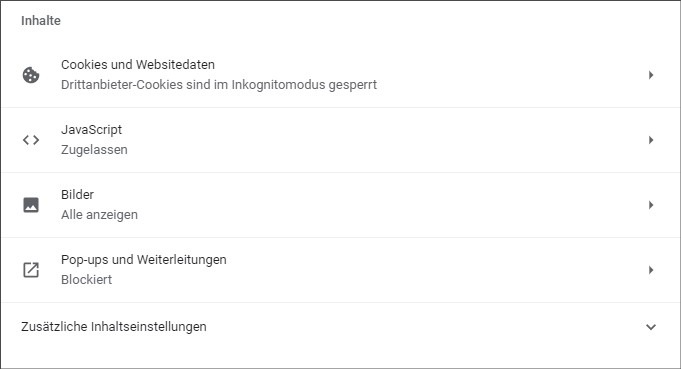
Sie können an dieser Stelle auch festlegen, dass für bestimmte Websites Popups grundsätzlich blockiert bzw. grundsätzlich erlaubt sind.
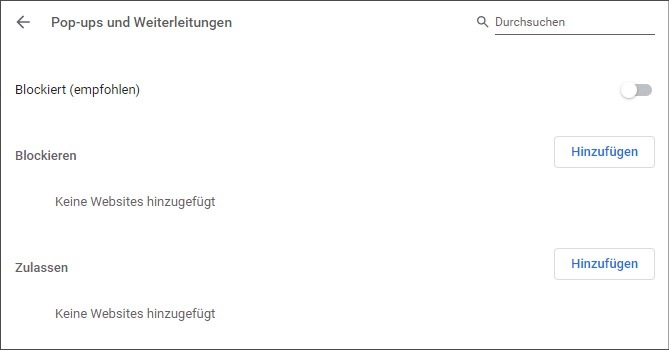
Popup-Fenster blockiert: Lösung für Mozilla Firefox
Der Weg bei Mozilla Firefox ist zugegebenermaßen ein bisschen einfacher (und schneller) als bei Chrome. Im Zweifelsfall können Sie aber auch immer die browserinterne Suchfunktion nutzen.
- Klicken Sie auf „Extras“ und dann auf „Einstellungen“
- Wählen Sie im linken Bereich „Datenschutz & Sicherheit“
- Scrollen Sie zum Bereich „Berechtigungen“
- Entfernen Sie das Häkchen bei „Pop-up-Fenster blockieren“ oder setzen Sie den Haken entsprechend
Alternativ können Sie auch an dieser Stelle die Ausnahmen aufsuchen und Webseiten kennzeichnen, die in jedem Fall Popups hervorrufen dürfen und solche, denen das Einblenden von Popup-Fenstern untersagt ist. Diese Einstellungen lassen sich natürlich jederzeit individuell anpassen.
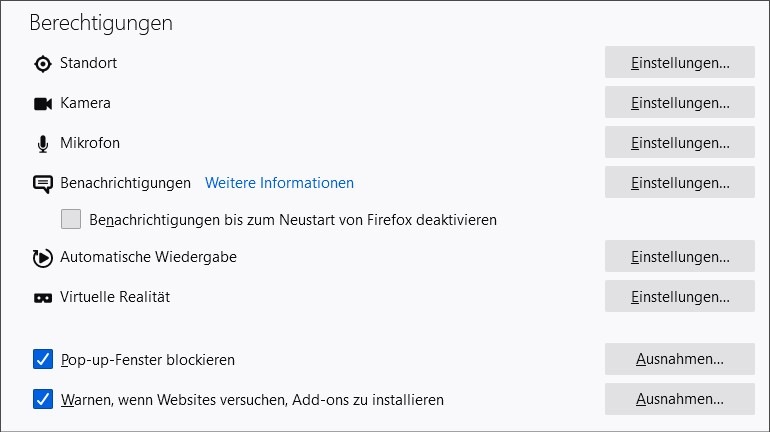
Popups aktivieren und deaktivieren: Edge-Lösung
Bei Microsoft-Edge ist die Lösung ebenfalls relativ intuitiv zu finden. Hier müssen Sie lediglich die Einstellungen aufsuchen und im rechten Menü auf „Cookies und Websiteberechtigungen“ klicken. Im Bereich „Alle Berechtigungen“ finden Sie den Reiter „Popups und Umleitungen“. Per Klick darauf können Sie festlegen, ob Sie Popups erlauben oder verbieten möchten und welche Webseiten die entsprechenden Rechte erhalten oder blockiert werden.
Fazit
Sie können Ihren Browser mit nur wenigen Klicks anweisen, wie in der Zukunft mit Popup-Fenstern umgegangen werden muss. Grundsätzlich möchten wir zu diesem Thema keine Empfehlung aussprechen, da es bei Popups immer auf den Einzelfall angeht. Ob bezahlte Startseiten, Login-Eingabecodes oder Nachrichten und Informationen: Das Einblenden von Popups kann durchaus sinnvoll sein und sollte nicht pauschal deaktiviert werden. Sorgen Sie im Idealfall dafür, dass Sie störende Webseiten, die Popups hervorrufen die unerwünscht sind, auf Ihre Blockliste setzen.

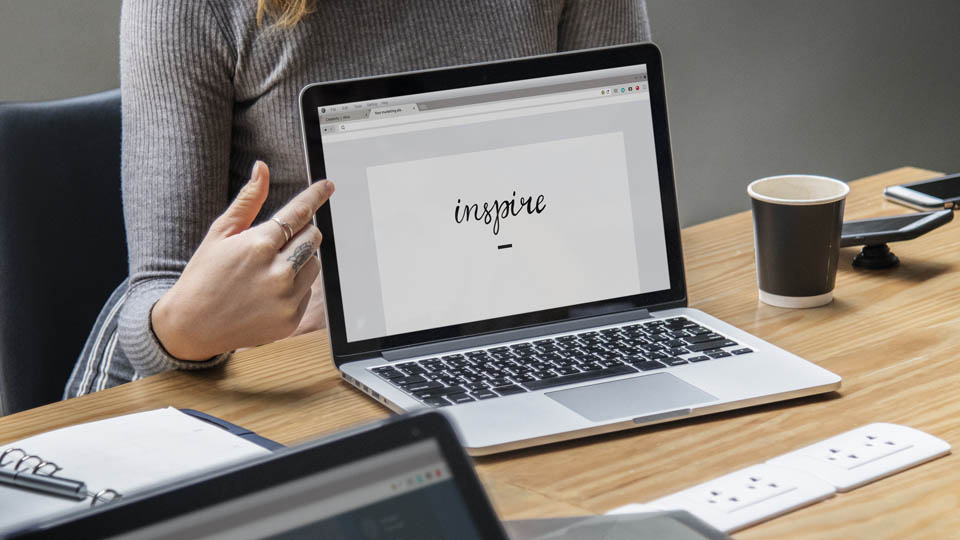
Deine Erklärungen sind sehr hilfreich , für Leute , die Sie verstehen denn ich verstehe nichts !