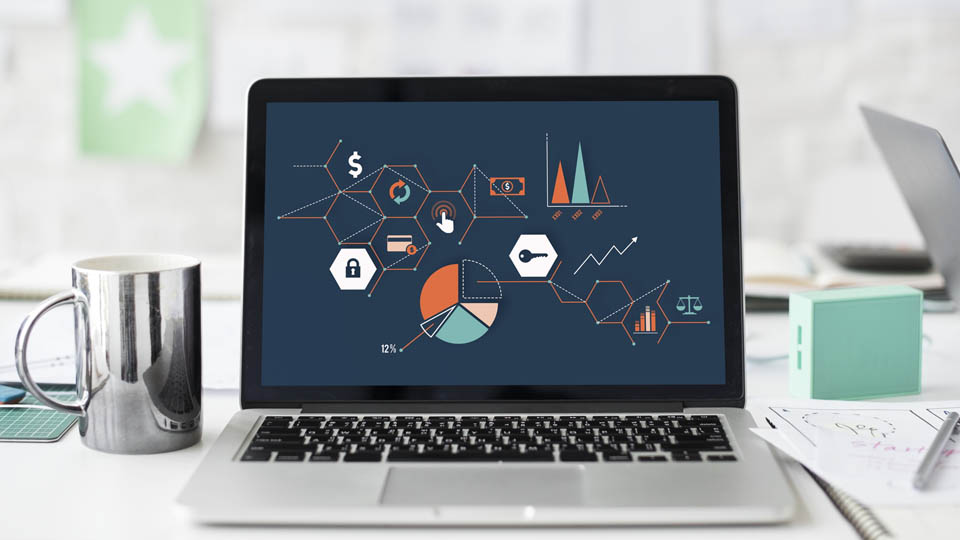Ein Bluetoothgerät hinzufügen – so geht’s!
Eine drahtlose Verbindung via Bluetooth hat sich in den letzten Jahren immer mehr durchgesetzt. Kabelgebunden war gestern: Ganz gleich bei Kopfhörern, Handys, Autoradios oder diversen anderen externen Geräten, die miteinander verknüpft und gekoppelt werden sollen. Per Handy ist das in der Regel auch überhaupt kein Problem. Hier gehört Bluetooth bereits zum absoluten Standard, so dass Daten binnen weniger Sekunden ausgetauscht und übertragen werden können.
Die Voraussetzungen für Bluetooth
Bei normalen Desktop-Computern hat sich Bluetooth hingegen noch nicht in dieser Form durchgesetzt. Sicherlich verfügen die meisten Computer (meist Notebooks) über eine Bluetooth-Funktion. Bei einigen Geräten wurde diese Funktionalität allerdings noch immer vernachlässigt. Beim Kauf eines neuen Computers ist es also besonders wichtig, darauf zu achten, dass ein entsprechender Bluetooth-Adapter vorhanden ist. Nur wenn die technische Voraussetzung geschaffen wurde, kann Ihr Computer auch mit anderen Geräten via Bluetooth verbunden werden.
Ein Windows Bluetoothgerät hinzufügen – die Lösung
Grundsätzlich müssen immer zwei Aspekte beachtet werden: Da eine Verbindung zwischen Gerät A und Gerät B aufgebaut werden soll, muss Gerät A die Verbindung initiieren. B muss die Verbindung aufbauen, um auf A zugreifen zu können. A wiedermuss muss diesen Zugriff gestatten bzw. zulassen, dass B auch wirklich zugreifen darf. Durch diese doppelte Authentifizierung ist dafür gesorgt, dass beide Geräte auch wirklich sicher miteinander verbunden sind. Der Normal ist, dass ein Handy mit einem anderen Handy oder eben der Computer mit dem Mobiltelefon verbunden wird. In allen Fällen muss der „Eintritt“ des einen Gerätes aber immer gewährleistet werden.
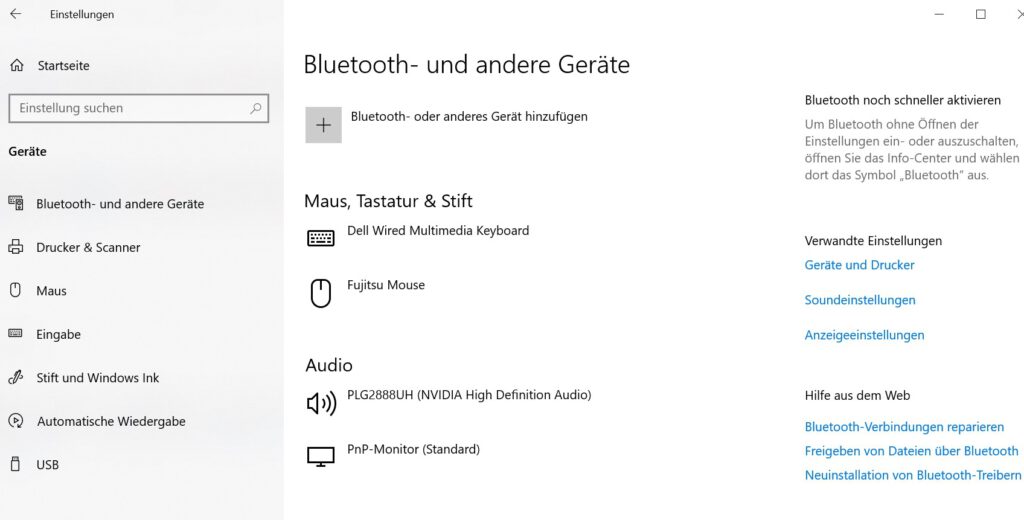
Die Lösung unter Windows
- Klicken Sie auf die Windows-Fahne oder nutzen Sie Cortana und geben den Begriff „Einstellungen“ ein
- Bestätigen Sie und klicken im Anschluss auf „Bluetooth- und andere Geräte“ im linken Bereich
- Wählen Sie nun „Bluetooth- oder anderes Gerät hinzurügen“
- Werfen Sie alternativ einen Blick auf die dortige Liste: Möglicherweise wird das zu koppelnde Gerät bereits an dieser Stelle angezeigt, so dass Sie gar nicht mehr danach suchen müssen.
- Nun klicken Sie im Bereich „Gerät hinzufügen“ auf die Art des Gerätes: Bluetooth (Mäuse, Tastaturen, Stifte oder Audiogeräte und andere Arten von Bluetooth-Geräten), Drahtlose Anzeige oder Docking-Station (Drahtlose Monitore, Fernseher oder PCs, die Miracast oder drahtlose Docking-Stationen verwenden), Alle weiteren (Xbox-Controller mit Drahtlosadapter, DLNA und mehr).
- Klicken Sie auf „Weiter“, wählen Sie das Gerät aus und nehmen es entsprechend in Betrieb
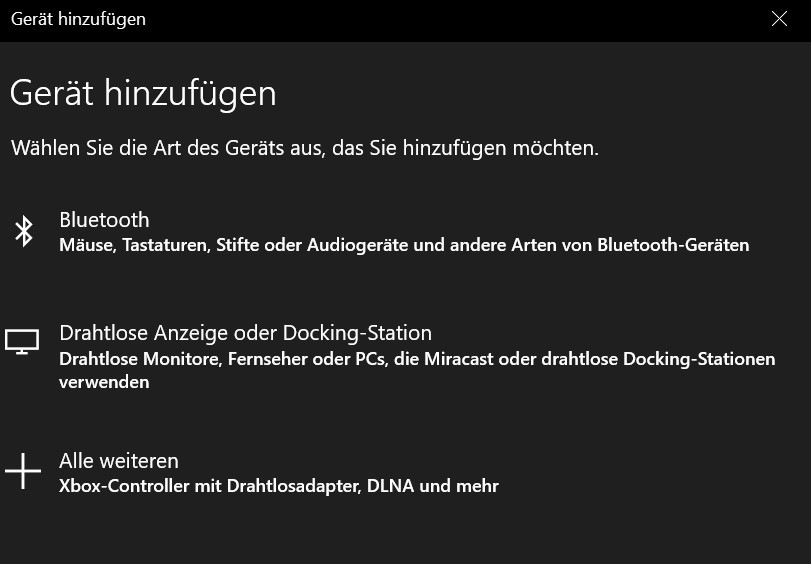
Fehlermeldung gibt Aufschluss
An dieser Stelle kann es sein, dass Sie eine Fehlermeldung erhalten: Verbindungsfehler – versuchen Sie Folgendes: Aktivieren Sie Bluetooth auf diesem Windows-Gerät bzw. wenn Bluetooth von diesem Gerät unterstützt wird, sich aber nicht aktivieren lässt, versuche Sie, die Treiber in den Einstellungen über Windows Update zu aktualisieren. Und genau dieser Tipp ist außerordentlich hilfreich! Wenn Sie sicher sind, dass Ihr Gerät über Bluetooth verfügt, so wechseln Sie zu den Windows-Einstellungen und führen alle aktuellen Updates durch. Das dauert sicherlich einen Moment, aber das Ergebnis wird zeigen, dass die Treiber entsprechend aktualisiert wurden und Sie Bluetooth nun verwenden können.
Großer Funktionsumfang durch Bluetooth
Ob Mediaserver, Monitore, USB-Storage oder Ihren Fernseher: Sie können quasi jedes Gerät, das Bluetooth unterstützt, auch entsprechend koppeln. Es handelt sich um eine drahtlose, sehr einfache Art der Datenübertragung, die auch bei der Installation kaum Fehler verursacht. Sie können auf Ihrem Computer beispielsweise beliebig viele Geräte per Bluetooth verbinden und in Sekundenschnelle darauf zugreifen.