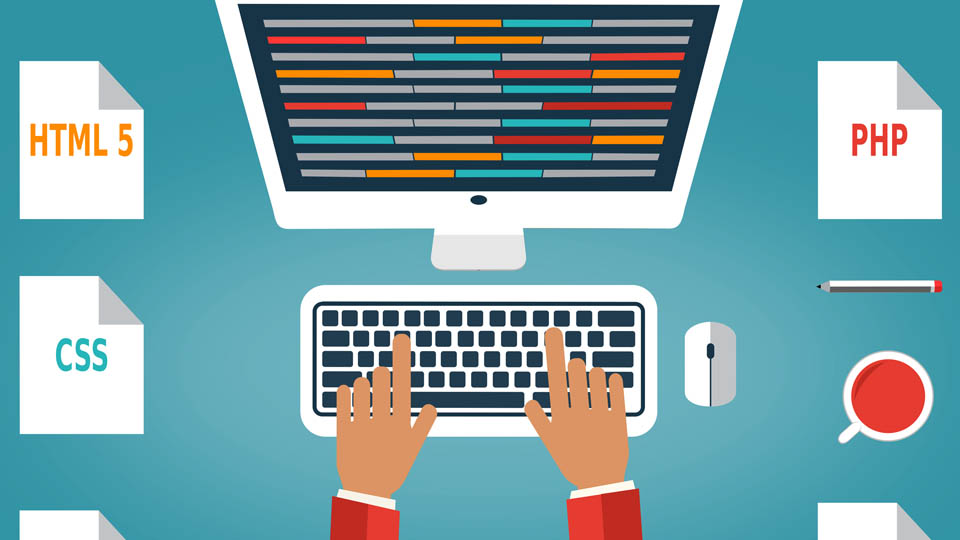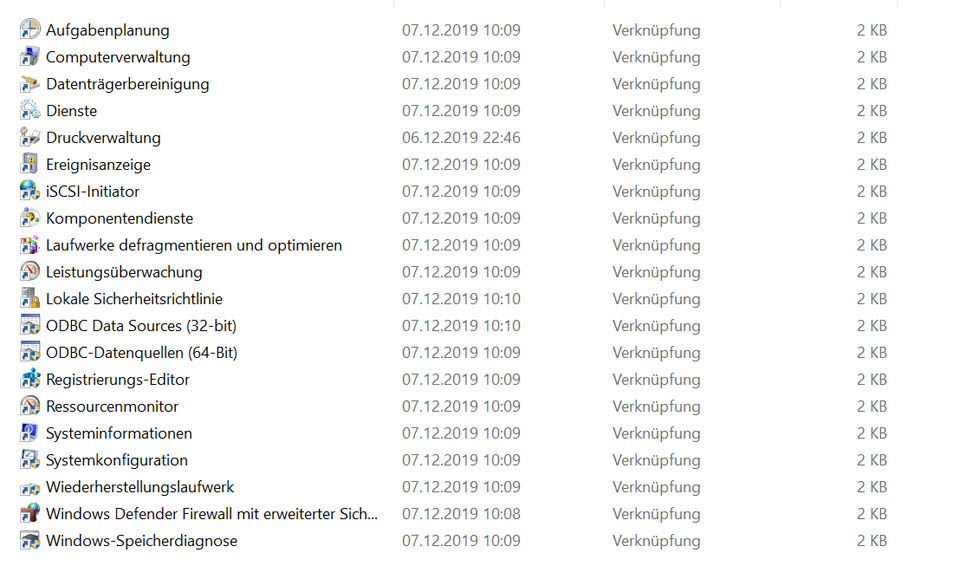So geht’s: Datenträgerbereinigung ab Windows 10
Ein Computer sollte in regelmäßigen Abständen aufgeräumt werden. Hierzu hat Windows bereits einige kleine Tools und Helfer vorinstalliert, die nur durch den Nutzer durchgeführt werden müssen. Bekannt sich dabei vor allem die Windows-Defragmentierung sowie die Datenträgerbereinigung. Beide Anwendungen sorgen dafür, dass Daten und Programme auf Ihrer Festplatte geordnet und sortiert werden, dass unnötige Daten gelöscht/entfernt werden und dass Ihre Festplatte wieder in der Lage ist, schneller und effizienter auf die bestehenden Daten zuzugreifen.
Reihenfolge beachten: Erst die Datenträgerbereinigung!
Es nützt wenig, wenn Sie ein System aufräumen, das zu einem großen Teil aus alten Daten besteht. Führen Sie also zunächst die Datenträgerbereinigung bei Windows durch, um anschließend Ihre Festplatte zu defragmentieren. Aber auch hier sollten Sie Folgendes beachten: Moderne SSD/M2-Festplatten müssen nicht mehr defragmentiert werden. Eine Defragmentierung sollte nur dann durchgeführt werden, wenn Sie klassische (ältere) Festplatten verwenden.
Warum den Datenträger bereinigen?
Eine Datenträgerbereinigung bei Windows sollte regelmäßig durchgeführt werden, denn: Mit der Zeit sammeln sich zahlreiche Dateien auf Ihrem Computer an, von denen Sie viele höchstwahrscheinlich gar nicht mehr benötigen. Diese unnützen Daten, die lediglich Speicherplatz in Anspruch nehmen, sollten gelöscht werden. Häufig funktioniert das nicht, indem einfach die entsprechenden Programmordner gelöscht werden. Programme und Anwendungen verankern sich häufig viel tiefer in Ihrem System, so dass dies „händisch“ nicht zu löschen ist. Die Datenträgerbereinigung übernimmt das für Sie.
Temporäre Internetdateien als Speicherfresser
Einer der größten Speicherverbraucher sind die temporären Dateien. Immer dann, wenn Sie eine Webseite besuchen oder ein Dokument speichern oder eine neue Programmversion laden etc., so werden auf Ihrem Computer temporäre Daten angelegt. Mit der Zeit sammeln sich an dieser Stelle zahlreiche GB an, die gelöscht werden sollten, damit der Speicherplatz wieder für wichtige Programme und Funktionen freigegeben wird.
Die Schritt-für-Schritt-Anleitung: Datenträgerbereinigung bei Windows
Wir setzen Windows 10 zunächst als Standard voraus. Aber auch bei älteren und neueren Programmversionen ist der Weg ähnlich. Zur Not können Sie jederzeit die windows-eigene Suchfunktion nutzen und den Begriff „Datenträgerbereinigung“ eingeben. Grundsätzlich gilt, viele Wege führen nach Rom. Der kürzeste Weg ist der Folgende:
- Klicken Sie „Dieser PC“
- Klicken Sie mit der rechten Maustaste auf das Laufwerk, das Sie bereinigen möchten, zum Beispiel „OS (C :).
- Klicken Sie nun auf Eigenschaften
- Klicken Sie im Bereich „Allgemein“ auf „Bereinigen“
- Setzen Sie im Bereich „Datenträgerbereinigung“ nun alle Häkchen und klicken Sie auf „OK“.
- Nach Abschluss der Bereinigung öffnen Sie das Fenster erneuten und klicken auf „Systemdateien bereinigen“ und führen diese Bereinigung ebenfalls durch
Der ausführliche Weg zur Windows-Datenträgerbereinigung
Im Folgenden beschreiben wir Ihnen den (sehr) ausführlichen Weg. Anhand unserer Anleitung mit entsprechenden Screenshot schaffen es Laien und Profis gleichermaßen, Ihr System von störenden Dateien und Datenmüll zubefreien.
Klicken Sie auf die Windows-Fahne oder auf „Start“
Geben Sie den Begriff „Systemsteuerung“ ein und bestätigen Sie mit Enter
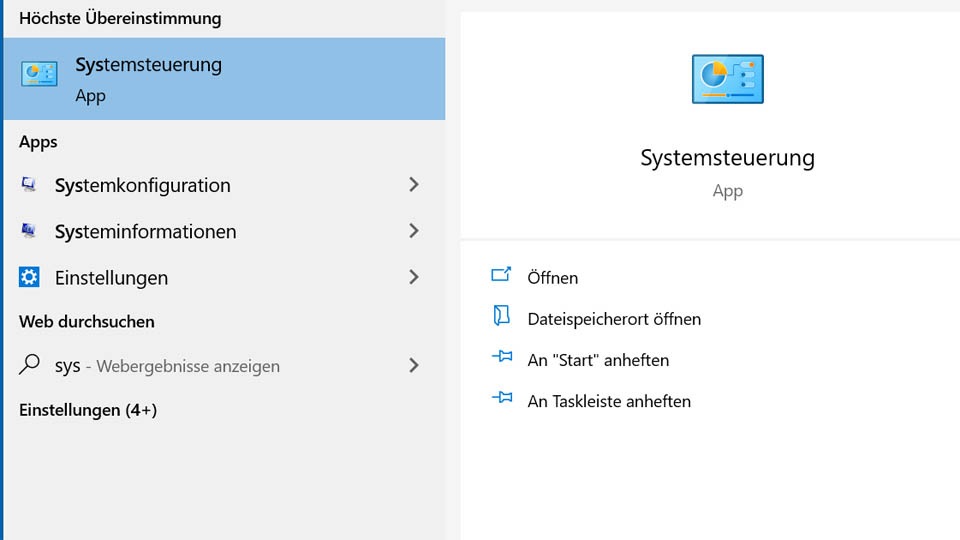
Klicken Sie nun auf „Verwaltung“. Ist dies nicht sichtbar, so ändern Sie rechts oben die Ansicht auf „kleine Symbole“
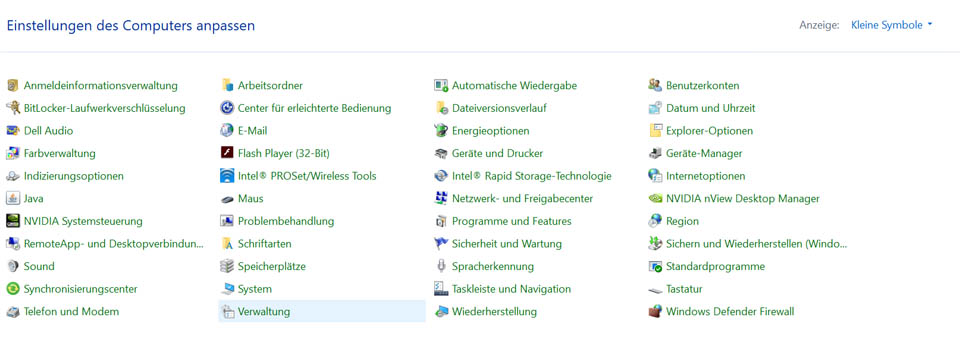
Klicken Sie nun auf den Begriff „Datenträgerbereinigung“

Wählen Sie an dieser Stelle aus, welche Festplatte Sie bereinigen möchten.
Tipp: Bereinigen Sie zunächst Ihre Hauptfestplatte, auf der auch Ihr Betriebssystem installiert ist. Anschließend können Sie diesen Vorgang natürlich wiederholen und sämtliche Festplatten bereinigen.
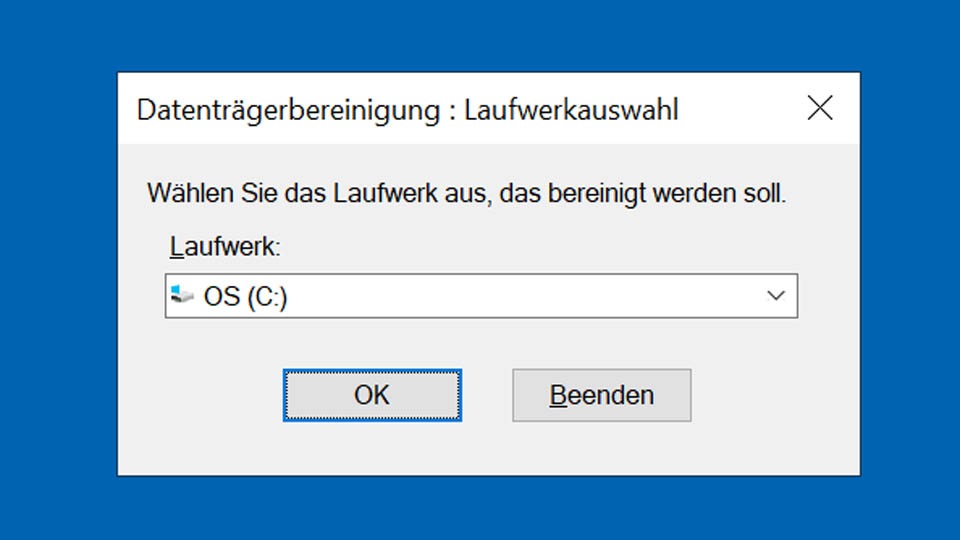
Sie sehen nun eine lange Liste mit zu löschenden Dateien.
Im Einzelnen sind das: Heruntergeladene Programmdateien, Temporäre Internetdateien, DirectX-Shadercache, Dateien für die Übermittlungsoptimierung, Papierkorb, Temporäre Dateien, Miniaturansichten und ggf. noch vieles mehr. Hinter dem jeweiligen Eintrag sehen Sie auch, wie viel MB oder GB Sie Ihrem System freigeben können, wenn Sie nun eine Bereinigung durchführen.
Klicken Sie im Anschluss auf „OK“ und führen die Bereinigung durch.
Wie im Kurzweg zuvor schon beschrieben, führen Sie diese Bereinigung auch für die Systemdateien durch. Grundsätzlich sollten Sie hier vor jeden, der aufgelisteten Punkte, einen Haken setzen, damit die Dateien alle entfernt werden.
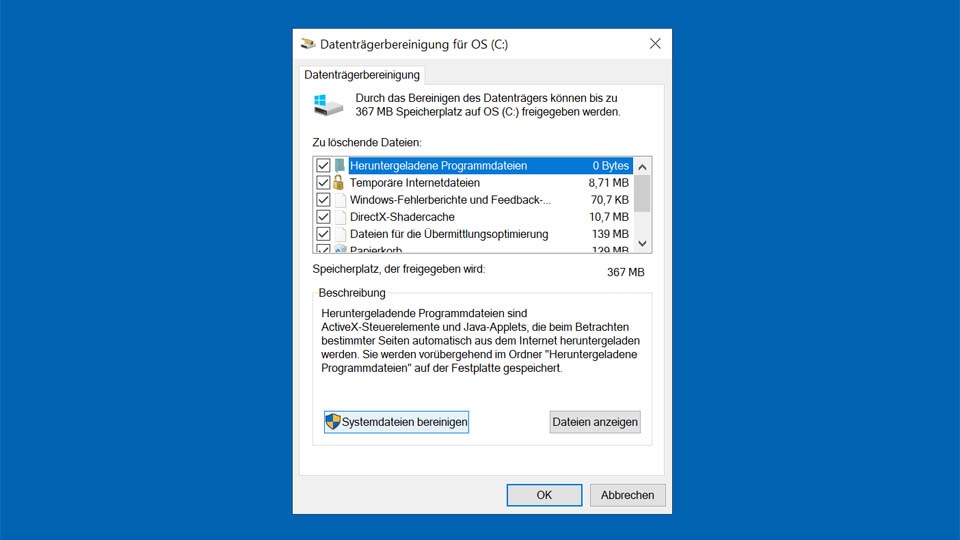
Zusatztools und Abschlussbemerkungen
Sie werden im Internet sehr häufig den Tipp lesen, dass Sie sich kleine Programme und Tools herunterladen können, um unnötigen Datenmüll zu entfernen. Das stimmt in gewisser Form auch, doch benötigen diese Programme auch wiederum Speicherplatz und haben mitunter negative Begleiterscheinungen: Sie starten teilweise mit dem System automatisch, haben sich also im Windows-Autostart verankert. Manchmal finden Sie sich im Kontextmenü beim Rechtsklick wieder und sehr häufig tauchen sie auch als Addon oder Plugin bei Browsern auf.
Wir raten deshalb: Nutzen Sie idealerweise ausschließlich die Mittel und Möglichkeiten, die Ihnen Windows bereitstellt und verzichten Sie auf Zusatzprogramme.