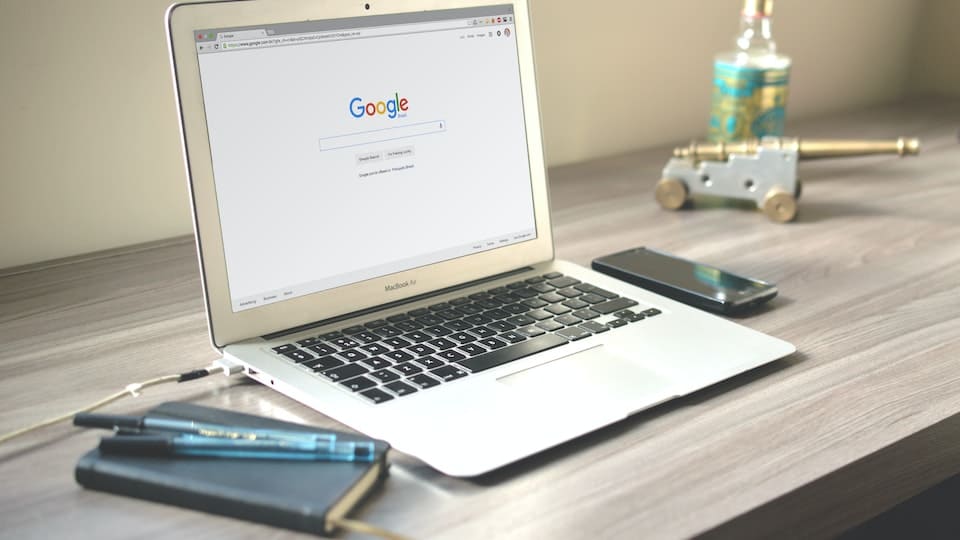Google Chrome zeigt eine Meldung „Ihr Profil konnte nicht geöffnet werden“ an – Lösung
Es ist sehr ärgerlich, wenn Sie versuchen, Google Chrome zu öffnen und eine Meldung angezeigt wird, dass Ihr Profil nicht geöffnet werden konnte. Diese Meldung kann verschiedene Gründe haben und kann für den Benutzer sehr frustrierend sein. Glücklicherweise gibt es jedoch einige Schritte, die Sie unternehmen können, um das Problem zu lösen und wieder auf Google Chrome zugreifen zu können. In diesem Beitrag werde ich Ihnen einige Schritte vorstellen, um das Problem „Ihr Profil konnte nicht geöffnet werden“ in Google Chrome zu lösen.
Überprüfen Sie den Fehler und schließen Sie Chrome
Zunächst sollten Sie die genaue Fehlermeldung überprüfen, die Google Chrome anzeigt. Es gibt verschiedene Fehlermeldungen, die auftreten können, wenn Chrome Ihr Profil nicht öffnen kann. Die Meldung kann beispielsweise lauten: „Ihr Profil konnte nicht geöffnet werden, da es möglicherweise beschädigt oder in einer anderen Version von Chrome erstellt wurde“. Oder es könnte „Ihr Profil konnte nicht geöffnet werden, weil einige Dateien möglicherweise fehlen oder beschädigt sind“ angezeigt werden. Diese Meldungen können auf unterschiedliche Ursachen hindeuten, die zur Unfähigkeit von Chrome führen, Ihr Profil zu öffnen.
Sobald Sie die Fehlermeldung überprüft haben, sollten Sie Google Chrome schließen und erneut öffnen. Manchmal kann das Schließen von Chrome und das erneute Öffnen des Browsers das Problem lösen und Ihnen den Zugriff auf Ihr Profil ermöglichen.
Löschen Sie den Inhalt des „Default“ Ordners
Wenn das Schließen und erneute Öffnen von Chrome das Problem nicht löst, sollten Sie den Inhalt des „Default“ Ordners löschen. Dieser Ordner enthält alle Einstellungen, Erweiterungen und andere Daten, die Chrome speichert. Wenn dieser Ordner beschädigt oder fehlerhaft ist, kann es dazu führen, dass Chrome Ihr Profil nicht öffnen kann. Folgen Sie diesen Schritten, um den Inhalt des „Default“ Ordners zu löschen:
- Schließen Sie Google Chrome, um sicherzustellen, dass es nicht ausgeführt wird.
- Öffnen Sie den Datei-Explorer und geben Sie Folgendes in die Adressleiste ein: %LOCALAPPDATA%\Google\Chrome\User Data\
- Suchen Sie den Ordner mit dem Namen „Default“ und benennen Sie ihn um. Sie können den Ordner auch löschen, aber es ist empfehlenswert, ihn umzubenennen, damit Sie ihn bei Bedarf wiederherstellen können.
- Öffnen Sie Google Chrome erneut. Ein neuer „Default“ Ordner wird automatisch erstellt.
Überprüfen Sie, ob Ihr Profil beschädigt ist
Ein beschädigtes Profil kann dazu führen, dass Chrome Ihr Profil nicht öffnen kann. In diesem Fall sollten Sie versuchen, Ihr Profil wiederherzustellen oder ein neues Profil zu erstellen. Hier sind die Schritte, die Sie unternehmen können, um Ihr Profil zu überprüfen:
- Schließen Sie Google Chrome.
- Öffnen Sie den Datei-Explorer und geben Sie Folgendes in die Adressleiste ein: %LOCALAPPDATA%\Google\Chrome\User Data
- 3. Suchen Sie den Ordner mit dem Namen Ihres Profils. Standardmäßig heißt dieser Ordner „Profil 1“.
- Benennen Sie den Ordner um oder verschieben Sie ihn an einen anderen Ort auf Ihrem Computer.
- Öffnen Sie Google Chrome erneut. Chrome wird ein neues Profil automatisch erstellen.
- Wenn Sie auf Ihre Lesezeichen, Verlauf und andere Einstellungen zugreifen möchten, können Sie versuchen, das beschädigte Profil wiederherzustellen. Hierfür müssen Sie den Ordner mit dem alten Profil wiederherstellen. Benennen Sie diesen Ordner wieder in seinen ursprünglichen Namen um und starten Sie Google Chrome erneut.
Aktualisieren Sie Google Chrome
Es ist möglich, dass das Problem aufgrund eines Fehlers in der aktuellen Version von Google Chrome auftritt. In diesem Fall sollten Sie sicherstellen, dass Sie die neueste Version von Chrome installiert haben. Hier sind die Schritte, um Chrome zu aktualisieren:
- Öffnen Sie Google Chrome.
- Klicken Sie auf das Menüsymbol (drei vertikale Punkte) in der oberen rechten Ecke des Browsers.
- Wählen Sie „Einstellungen“.
- Klicken Sie auf „Über Chrome“ in der linken Menüleiste.
- Chrome wird automatisch nach Updates suchen und diese herunterladen und installieren, wenn Updates verfügbar sind.
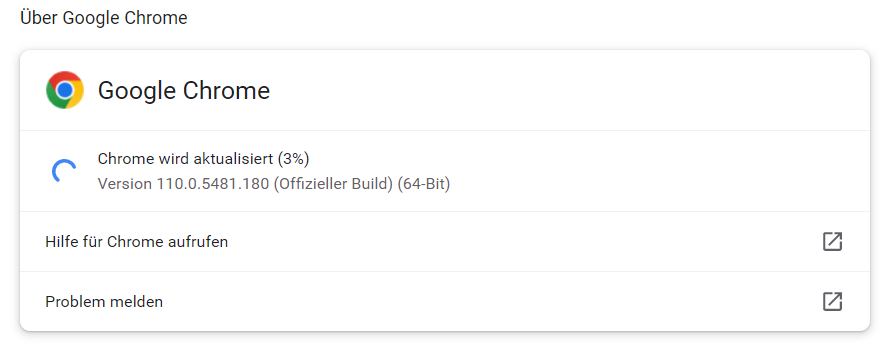
Deaktivieren Sie Erweiterungen
Eine Erweiterung kann auch dazu führen, dass Chrome Ihr Profil nicht öffnen kann. In diesem Fall sollten Sie alle Erweiterungen deaktivieren und Chrome erneut öffnen. Wenn Chrome nun Ihr Profil öffnen kann, liegt das Problem wahrscheinlich an einer der Erweiterungen. Hier sind die Schritte, um Erweiterungen zu deaktivieren:
- Öffnen Sie Google Chrome.
- Klicken Sie auf das Menüsymbol (drei vertikale Punkte) in der oberen rechten Ecke des Browsers.
- Wählen Sie „Weitere Tools“ und dann „Erweiterungen“.
- Deaktivieren Sie alle Erweiterungen, indem Sie den Schalter neben jeder Erweiterung ausschalten.
- Schließen Sie Google Chrome und öffnen Sie es erneut.
Fazit
In diesem Beitrag haben wir einige Schritte vorgestellt, um das Problem „Ihr Profil konnte nicht geöffnet werden“ in Google Chrome zu lösen. Wenn Chrome Ihr Profil nicht öffnen kann, sollten Sie zuerst die genaue Fehlermeldung überprüfen und Chrome schließen und erneut öffnen. Wenn das Problem weiterhin besteht, können Sie den Inhalt des „Default“ Ordners löschen oder Ihr Profil überprüfen und aktualisieren. Deaktivieren Sie auch Erweiterungen, um sicherzustellen, dass diese das Problem nicht verursachen. Wenn Sie diese Schritte ausführen, können Sie das Problem „Ihr Profil konnte nicht geöffnet werden“ in Google Chrome beheben und wieder auf Ihren Browser zugreifen.