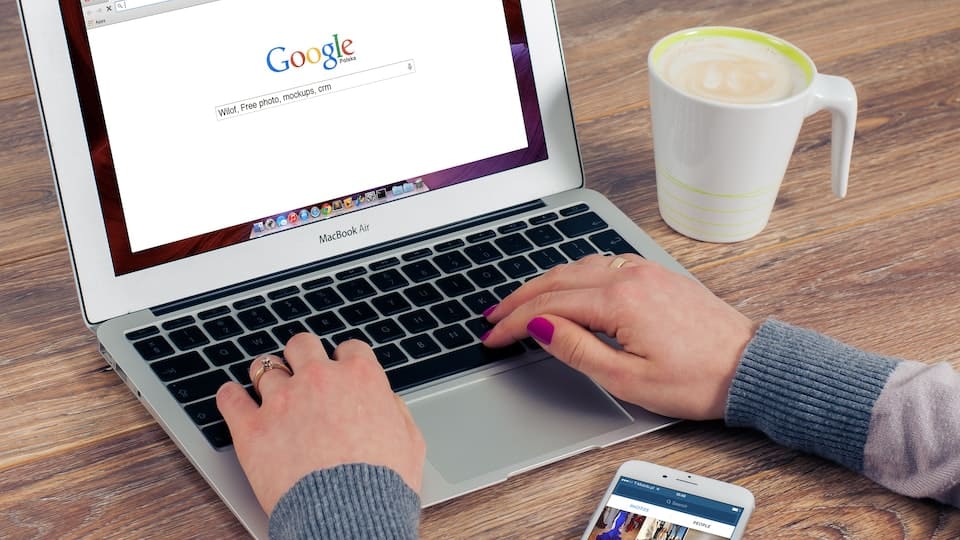Google Chrome zeigt weiße oder leere Seiten an – Ursachen und Lösung
Google Chrome ist einer der am häufigsten verwendeten Webbrowser weltweit. Doch es kann vorkommen, dass Benutzer aufgrund verschiedener Probleme wie das Auftreten von weißen oder leeren Seiten frustriert werden. In diesem Beitrag werden wir die möglichen Ursachen für dieses Problem diskutieren und Lösungen bereitstellen, um es zu beheben.
Ursachen für weiße oder leere Seiten in Google Chrome
Cache- und Cookie-Probleme
Wenn der Cache und die Cookies von Google Chrome beschädigt sind oder vollständig entfernt wurden, kann dies dazu führen, dass weiße oder leere Seiten angezeigt werden. In solchen Fällen müssen Sie möglicherweise den Cache und die Cookies von Google Chrome löschen, um das Problem zu beheben.
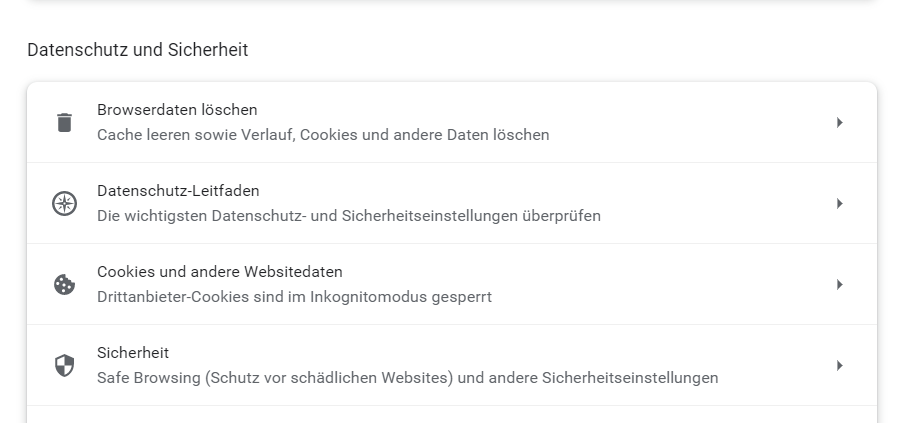
Probleme mit der Internetverbindung
Eine instabile oder unterbrochene Internetverbindung kann dazu führen, dass Google Chrome keine Seiten laden kann oder nur weiße oder leere Seiten anzeigt. Überprüfen Sie Ihre Internetverbindung, um sicherzustellen, dass sie stabil ist und dass keine Störungen vorliegen.
Konflikt mit Browsererweiterungen
Manchmal können Browsererweiterungen mit Google Chrome in Konflikt geraten und dazu führen, dass weiße oder leere Seiten angezeigt werden. Deaktivieren Sie vorübergehend alle Browsererweiterungen und prüfen Sie, ob das Problem dadurch behoben wird.

Probleme mit Antivirus- oder Firewall-Software
Einige Antivirus- oder Firewall-Software kann auch dazu führen, dass Google Chrome keine Seiten lädt oder nur weiße oder leere Seiten anzeigt. In solchen Fällen müssen Sie möglicherweise die Einstellungen Ihrer Antivirus- oder Firewall-Software anpassen, um das Problem zu beheben.
Lösungen für weiße oder leere Seiten in Google Chrome
Löschen Sie den Cache und die Cookies von Google Chrome
Das Löschen des Cache und der Cookies von Google Chrome kann dazu beitragen, das Problem zu beheben. Gehen Sie dazu wie folgt vor:
- Öffnen Sie Google Chrome und klicken Sie auf die drei Punkte in der oberen rechten Ecke des Browsers.
- Wählen Sie „Weitere Tools“ aus dem Dropdown-Menü und dann „Browserdaten löschen“.
- Wählen Sie „Cache und Cookies“ aus und stellen Sie sicher, dass der Zeitraum auf „Alle Zeit“ eingestellt ist.
- Klicken Sie auf „Daten löschen“ und starten Sie Google Chrome neu.
Überprüfen Sie Ihre Internetverbindung
Überprüfen Sie Ihre Internetverbindung, um sicherzustellen, dass sie stabil ist und dass keine Störungen vorliegen. Starten Sie Ihren Router oder Modem neu, um sicherzustellen, dass sie ordnungsgemäß funktionieren. Wenn das Problem weiterhin besteht, wenden Sie sich an Ihren Internetdienstanbieter, um weitere Unterstützung zu erhalten.
Deaktivieren Sie Browsererweiterungen
Wenn das Problem durch Browsererweiterungen verursacht wird, deaktivieren Sie vorübergehend alle Erweiterungen und prüfen Sie, ob das Problem dadurch behoben wird. Gehen Sie dazu wie folgt vor:
- Öffnen Sie Google Chrome und klicken Sie auf die drei Punkte in der oberen rechten Ecke des Browsers.
- Wählen Sie „Weitere Tools“ aus dem Dropdown-Menü und dann „Erweiterungen“.
- Deaktivieren Sie alle Erweiterungen, indem Sie den Schalter neben jeder Erweiterung auf „Aus“ setzen.
- Starten Sie Google Chrome neu und prüfen Sie, ob das Problem behoben ist.
- Wenn ja, aktivieren Sie die Erweiterungen nacheinander wieder und prüfen Sie jedes Mal, ob das Problem erneut auftritt. Auf diese Weise können Sie die Erweiterung identifizieren, die das Problem verursacht.
Passen Sie die Einstellungen Ihrer Antivirus- oder Firewall-Software an
Wenn das Problem durch Ihre Antivirus- oder Firewall-Software verursacht wird, passen Sie die Einstellungen an, um das Problem zu beheben. Gehen Sie dazu wie folgt vor:
- Öffnen Sie Ihre Antivirus- oder Firewall-Software und suchen Sie nach Einstellungen oder Optionen.
- Suchen Sie nach Optionen, die mit dem Internet oder dem Webbrowser zusammenhängen, und passen Sie die Einstellungen entsprechend an.
- Speichern Sie die Einstellungen und starten Sie Google Chrome neu.
Fazit
Das Auftreten von weißen oder leeren Seiten in Google Chrome kann frustrierend sein, aber es gibt verschiedene Ursachen und Lösungen für das Problem. Wenn Sie das Problem nicht selbst beheben können, wenden Sie sich an den technischen Support von Google Chrome oder suchen Sie online nach weiteren Lösungen. Es ist wichtig, regelmäßig den Cache und die Cookies von Google Chrome zu löschen und sicherzustellen, dass Ihre Internetverbindung stabil ist, um Probleme mit dem Browser zu minimieren.