Fehler und Probleme im Windows-Gerätemanager finden.
Windows hat sich in den letzten Jahren stetig weiterentwickelt. Die einen sagen, auf ein gutes System, folgt ein schlechter Nachfolger. Auf einen Reinfall hingegen folgt wiederum ein Betriebssystem, das den Markt erobert. Darüber kann man sicherlich streiten. Nicht zur Diskussion steht die Tatsache, dass Windows das Betriebssystem ist, das weltweit am häufigsten verwendet wird – und das natürlich auch einem guten Grund.
Probleme und Fehler bei Windows?
Gibt es natürlich auch. Systemseitig werden diese in der Regel durch ein Windows-Update beseitigt. Windows aktualisiert seine Systemdateien in regelmäßigen Abständen, so dass es sich empfiehlt, die automatischen Updates zu aktivieren, um immer auf dem neuesten Stand zu sein. Viele Fehler und Probleme, die auf dem eigenen Computer auftreten, sind jedoch leider hausgemacht. Umso wichtiger ist es, dass es eine zentrale Stelle auf dem Computer gibt, wo exakt abzulesen ist, ob derzeit schwerwiegende Hardware-Probleme vorliegen: der Gerätemanager.
Die Vorgehensweise
- Klicken Sie auf den Start-Button (Windows-Fahne)
- Geben Sie den Begriff „Gerätemanager“ ein
- Bestätigen Sie mit „Enter“
- Werfen Sie nun einen Blick auf die angezeigte Liste, um Fehler zu finden
Was zeigt der Gerätemanager?
Der Gerätemanager gibt Ihnen einen Überblick über alle wesentlichen Komponenten Ihres Systems – hardwareseitig. Software, Programme, Apps, Tools usw. sind an dieser Stelle nicht aufgelistet. Es geht in der Tat nur um Ihre Hardware, sei es intern oder extern. All Ihre angeschlossenen Geräte, Laufwerke, Speicher etc. werden in dieser Übersicht aufgelistet. Sie können also sehen, ob Hardwareprobleme im Bereich Ihres Mainboards, bezüglich der Grafikkarte oder im Arbeitsspeicher auftreten.
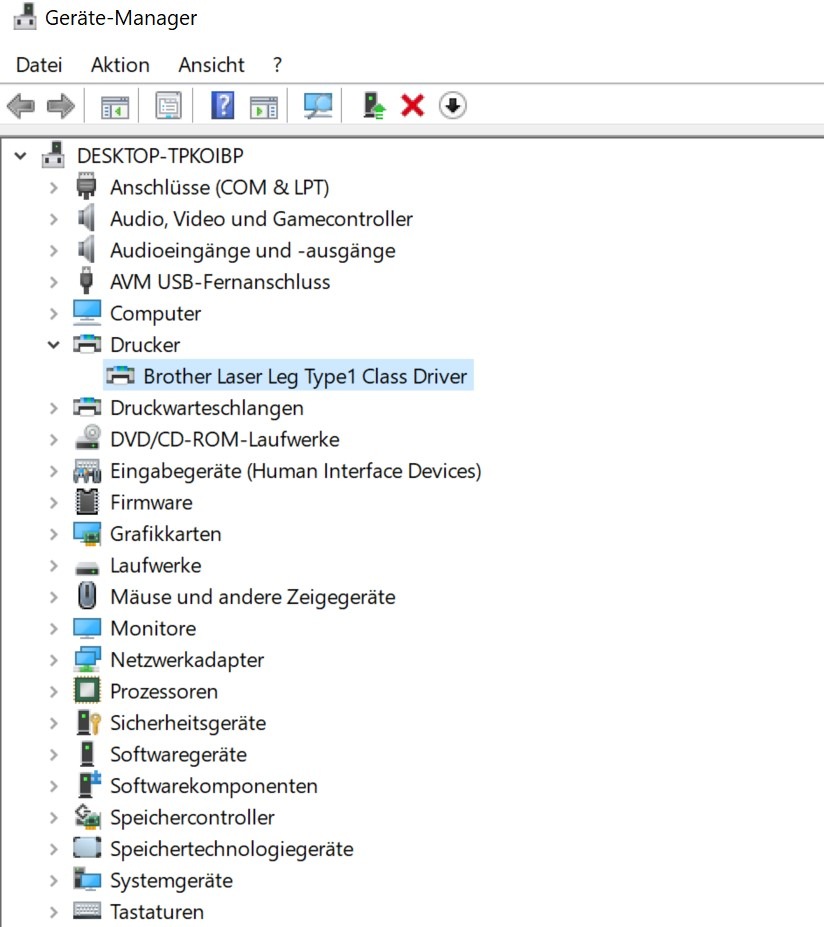
In unserem Screenshot sehen Sie die klassische Liste, so wie sie aussehen sollte, wenn Sie den Gerätemanager öffnen. Sollte es in einem Bereich ein Problem geben, sehen Sie ein kleines, gelbes Ausrufezeichen neben dem Icon. Im Bild sehen Sie, dass auf dem aktuellen System keine Fehler aufgetreten sind, dass die Hardware einwandfrei funktioniert, alle Treiber installiert sind und auch alle externen Geräte ordnungsgemäß angeschlossen und funktionsfähig sind.
Gelbes Ausrufezeichen im Gerätemanager: Was tun?
Wenn Ihnen ein gelbes Ausrufezeichen angezeigt wird, so ist das in der Regel ein Hinweis darauf, dass in diesem Bereich ein Fehler vorliegt, der dafür sorgt, dass die Hardware nicht funktioniert.
- Überprüfen Sie zunächst, ob die Hardware korrekt angeschlossen ist (extern)
- Überprüfen Sie, ob Komponenten wie Speicher, Festplatten etc. richtig angeschlossen sind (intern)
- Überprüfen Sie bei externen Geräten wie Druckern, Monitoren, Scannern etc. ob diese funktionsfähig sind: Bei Netzwerkdruckern wird häufig das Patch-Kabel vergessen etc.
- Aktualisieren Sie Ihr Windows-System regelmäßig: Viele Hardwareprobleme etc. werden durch ein Windows Update bereits behoben
- Überprüfen Sie, ob die richtigen Treiber installiert sind.
Fehlerhafte Treiber als Hauptursache
Es gibt zwei große Ursachen, die im Gerätemanager dafür sorgen können, dass ein gelbes Ausrufezeichen zu sehen ist. Zum einen kann es sein, dass Ihre Hardware nicht mit dem Rest Ihres Systems harmoniert. Beispielsweise ist die Grafikkarte zu gut oder zu schlecht oder der RAM nicht passend. Zum anderen, und das ist die deutlich häufigere Ursache, besteht ein Problem mit den Treibern. Wenn die korrekten Treiber nicht installiert sind, kann die Hardware nicht ordnungsgemäß funktionieren. Windows ist mittlerweile so intuitiv, dass nur in seltenen Fällen Treiber manuell installiert werden müssen. Gerade bei älterer Hardware kann das aber dennoch von Zeit zu Zeit vorkommen, so dass Sie die Installation eigenständig vornehmen müssen.
Treiberinstallation über den Gerätemanager
Klicken Sie also mit der rechten Maustaste auf die fehlerhafte Hardware und wählen Sie nun „Treiber aktualisieren“. Funktioniert das nicht, so können Sie das Gerät zunächst deaktivieren und erneut aktivieren, oder das Gerät komplett deinstallieren und im Anschluss eine neue Installation vornehmen. Gerne können Sie auch den Befehl „Nach geändert Hardware suchen“ ausführen. Nicht zuletzt können Sie die Eigenschaften aufsuchen, um im Bereich „Allgemein“ nachzulesen, ob Ihr Gerät funktionsbereit ist.
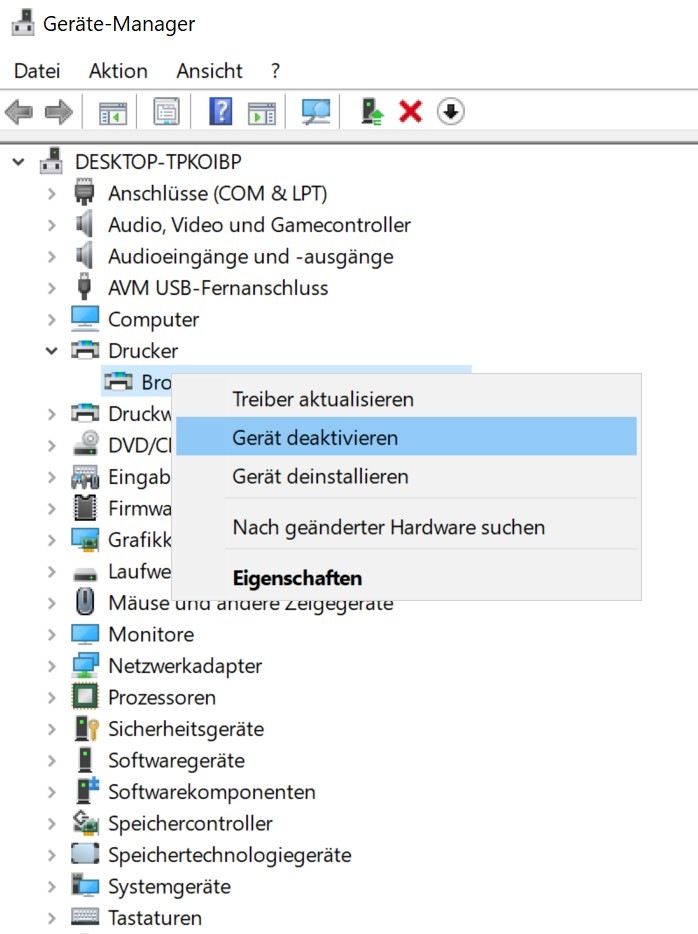
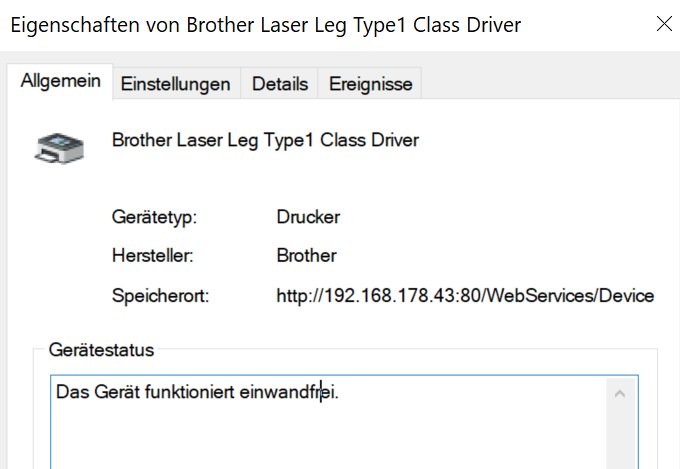
Gerätemanager bietet eine gute Übersicht
Letztlich bietet der Gerätemanager Ihnen eine übersichtliche Liste, anhand derer Sie innerhalb weniger Sekunden sehen können, ob es Probleme mit der eigenen Hardware gibt.

