Mehrere Signaturen bei Microsoft Outlook einstellen – so geht’s!
Microsoft Outlook ist eines der bekanntesten und am häufigsten genutzten E-Mail-Clienten der Welt. Ähnlich wie Mozilla Thunderbird können Sie bei Outlook sämtliche E-Mail-Adressen hinterlegen, ganz gleich, ob es sich dabei um Adressen von Microsoft handelt, oder ob es Mailadressen von externen E-Mail-Anbietern sind. Nun ist es üblich, gerade auch im gewerblichen und geschäftlichen Umfeld, dass am Ende einer jeden E-Mail eine Signatur folgt.
Inhalte einer Signatur
Bzgl. der Inhalte einer Signatur dürfen Name, Anschrift und Adresse natürlich nicht fehlen. Dazu gehören natürlich auch die Kontaktdaten wie E-Mailadresse, Festnetznummer sowie die mobile Erreichbarkeit. Gern gesehen sind darüber hinaus eine Webadresse, insofern vorhanden, sowie Sprech- und Öffnungszeiten. All diese Informationen erscheinen nun automatisch stets am Ende einer E-Mail.
Mehrere Postfächer – mehrere Signaturen
Wer mehrere Postfächer pflegt, wird die Problematik kennen: Eine hinterlegte Signatur passt ggf. zum Absender A, nicht aber zum Absender B. Bei Outlook besteht nun die Möglichkeit, dass Sie für unterschiedliche Postfächer bzw. E-Mail-Adressen auch verschiedene Signaturen hinterlegen. Wählen Sie beispielsweise Ihre E-Mail-Adresse A als Absender, so wird eine andere Signatur hinterlegt, als wenn Sie von einem anderen Postfach mailen.
Mehrere Signaturen einstellen: Lösung
- Öffnen Sie zunächst Microsoft Outlook
- Klicken Sie nun auf den Reiter „Datei“
- Wählen Sie jetzt „Optionen“
- Navigieren Sie im linken Menü zur Schaltfläche „E-Mail“
- Klicken Sie im Bereich „Nachrichten verfassen“ auf den Button „Signaturen…“
- Per Klick auf „Neu“ können Sie eine neue Signatur erstellen
- Im rechten Bereich können Sie Ihren E-Mail-Konten Standardsignaturen zuweisen
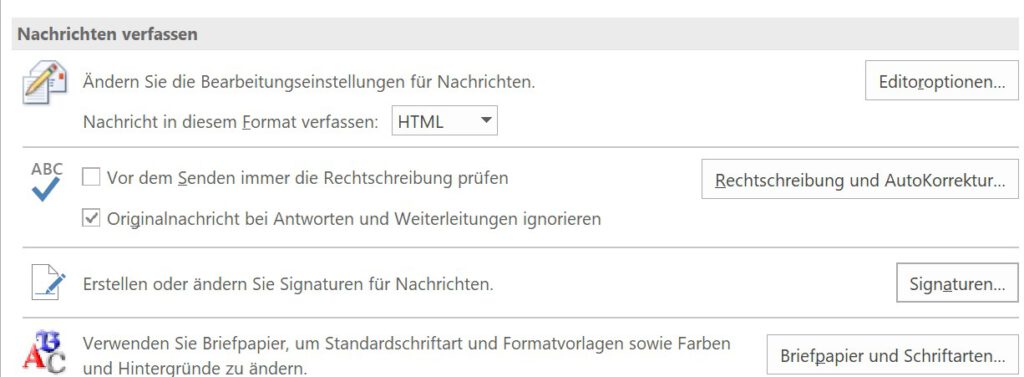
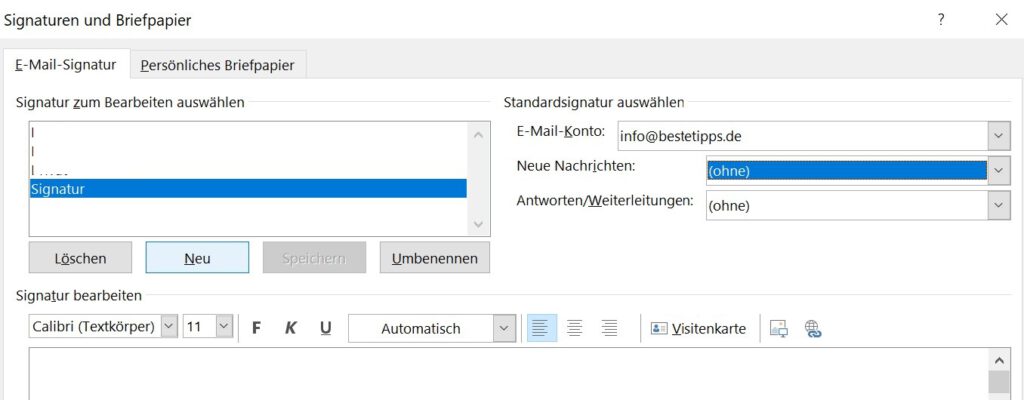
Unbegrenzt viele Signaturen
Zunächst sei Ihnen versichert: Sie können an dieser Stelle zahlreiche Signaturen anlegen und entsprechend verteilen. Wichtig: Für ein Postfach gilt immer nur exakt eine einzige Signatur. Wenn Sie eine neue Signatur erstellt haben, können Sie diese im unteren Bereich bearbeiten. Schriftart, Schriftgröße, fett, kursiv, unterstrichen oder farblich hervorgehoben: Die Einstellungsmöglichkeiten entsprechen an dieser Stelle denen eines ganz normalen Texteditors. Wir empfehlen grundsätzlich, E-Mail-Signaturen eher schlicht und kurz zu halten. Sie sollten alle notwendigen Informationen erhalten, dabei aber natürlich nicht überladen wirken.
Signatur speichern und auswählen
Nachdem Sie die Signaturen gespeichert haben, können Sie Ihr E-Mail-Konto im rechten Bereich auswählen und eine entsprechende Signatur zuordnen. Microsoft Outlook unterscheidet an dieser Stelle noch einmal zwischen neuen Nachrichten sowie Antwortmails und Weiterleitungen.
Wenn Sie eine Signatur bei „Neue Nachrichten“ hinterlegen, wird diese automatisch Ihrer E-Mail hinzugefügt, sobald Sie ein neues Schreiben verfassen. Gerade beim Antworten oder beim Weiterleiten von E-Mails mag es hingegen sinnvoll sein, auf eine Signatur zu verzichten, da Ihre Kontaktdaten höchstwahrscheinlich durch die vorherige Kommunikation bereits bekannt sind.
Signaturen umbenennen und bearbeiten
Wenn Sie Signaturen erstellt haben, sollten diese entsprechend beschriftet und benannt werden. Gerade dann, wenn Sie mit vielen Signaturen und vielen Postfächern haben, kann man an dieser Stelle sehr schnell den Überblick verlieren. Signaturen können jederzeit wieder umbenannt, bearbeitet oder gelöscht werden.
Persönliches Briefpapier
Eine weitere Option in diesem Bereich ist das persönliche Briefpapier. Hier haben Sie die Möglichkeit aus Ihrer E-Mail direkt eine HTML-Mail zu machen, um ein bestimmtes Design zu hinterlegen, beispielsweise einen Farbverlauf oder ein bestimmtes Layout. Bedenken Sie allerdings zwei wesentliche Aspekte dieser Einstellung: Zum einen könnte es die Empfängerin oder den Empfänger stören, wenn Sie ein buntes, auffälliges Design hinterlegen. Schlichtheit und Kompaktheit sollten die Prämisse sein. Zum anderen kann nicht mit 100%iger Gewissheit sagen, dass eine E-Mail auch in der Form beim Empfänger ankommt, wie Sie sie verschicken.
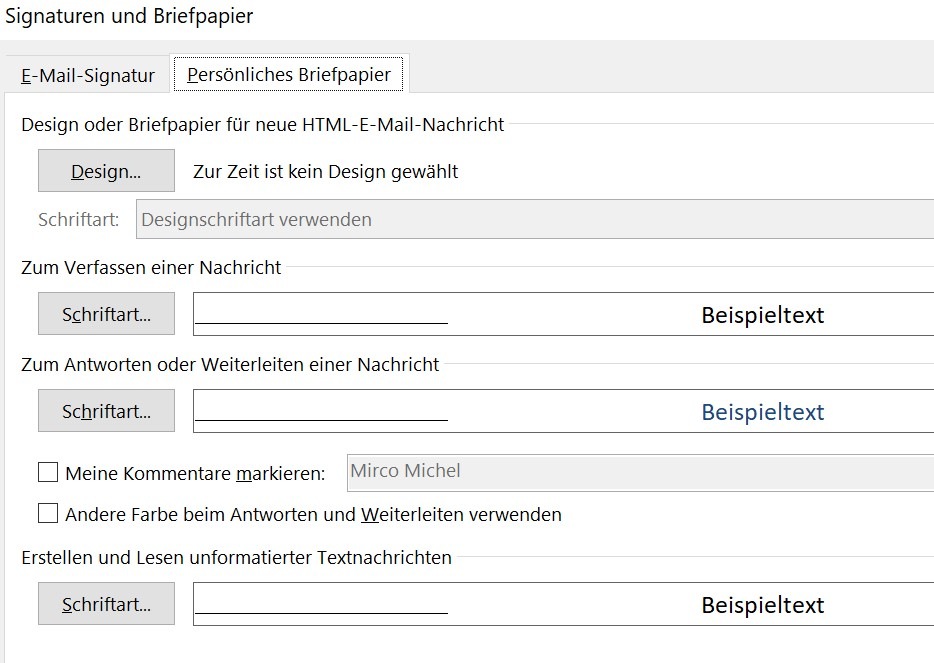
Unterschiedliche Darstellung bei verschiedenen Mailprogrammen
Nicht jeder Mensch arbeitet mit Outlook. Wer andere Tools nutzt, hat beispielweise verschiedene Elemente blockiert oder die Anzeige entsprechend der eigenen Wünsche angepasst. Auf diese Weise können Sie nicht sicher sein, dass auch sämtliche Formatierungen etc. übertragen werden. Auf „Nummer sicher“ gehen Sie immer dann, wenn Sie sich dafür entscheiden, ausschließlich in Textform ohne Designs und Layouts zu arbeiten und auf sämtliche Formatierungen (weitestgehend) zu verzichten.

