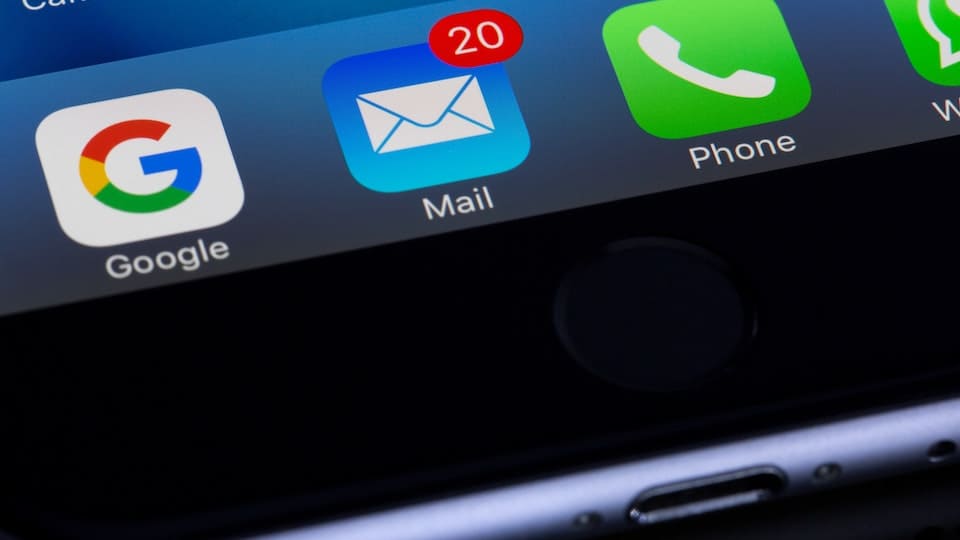Outlook: Favoritenordner als Schnellstart-Liste festlegen – so geht’s
Outlook ist eine der beliebtesten E-Mail-Plattformen der Welt und wird von Millionen von Menschen für ihre täglichen Geschäfts- und persönlichen E-Mails verwendet. Wenn Sie jedoch täglich eine große Anzahl von E-Mails erhalten, kann es mühsam sein, jedes Mal den Ordner auszuwählen, in dem sich die gewünschte E-Mail befindet. In diesem Fall kann es hilfreich sein, einen Favoritenordner als Schnellstart-Liste festzulegen. In diesem Artikel erfahren Sie, wie Sie genau das tun können.
Schritt 1: Öffnen Sie Outlook
Der erste Schritt, um einen Favoritenordner als Schnellstart-Liste festzulegen, besteht darin, Outlook zu öffnen. Sobald Outlook geöffnet ist, müssen Sie zuerst den Ordner auswählen, den Sie als Favoriten hinzufügen möchten.
Schritt 2: Wählen Sie den Ordner aus
Sobald Sie den gewünschten Ordner gefunden haben, klicken Sie mit der rechten Maustaste darauf. Ein Dropdown-Menü wird angezeigt. Wählen Sie im Dropdown-Menü „Zu Favoriten hinzufügen“ aus.
Schritt 3: Überprüfen Sie Ihre Favoritenliste
Nachdem Sie den Ordner zu Ihren Favoriten hinzugefügt haben, können Sie Ihre Favoritenliste überprüfen. Die Favoritenliste befindet sich normalerweise in der linken unteren Ecke von Outlook.
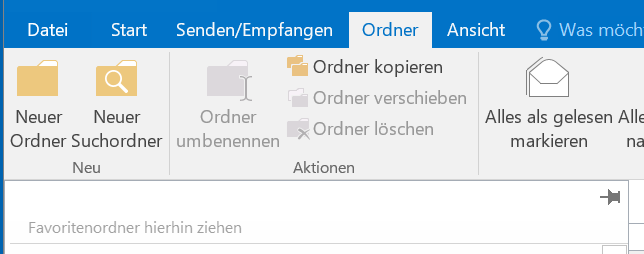
Schritt 4: Ändern Sie die Reihenfolge Ihrer Favoriten
Um die Reihenfolge Ihrer Favoriten zu ändern, klicken Sie einfach auf den gewünschten Ordner in der Favoritenliste und ziehen ihn an die gewünschte Stelle. Sie können auch die Favoritenliste erweitern oder reduzieren, indem Sie auf die Pfeile oben und unten klicken.
Schritt 5: Entfernen Sie unerwünschte Favoriten
Wenn Sie einen Ordner aus Ihren Favoriten entfernen möchten, klicken Sie einfach mit der rechten Maustaste darauf und wählen Sie „Von Favoriten entfernen“ aus dem Dropdown-Menü aus.
Zwischenfazit
Insgesamt ist das Hinzufügen von Favoritenordnern als Schnellstart-Liste in Outlook ein einfacher Vorgang. Es kann jedoch dazu beitragen, dass Sie schneller auf häufig genutzte Ordner zugreifen können und sich somit Zeit und Mühe sparen. Wir hoffen, dass Ihnen diese Anleitung geholfen hat und Sie nun in der Lage sind, Ihre Favoritenliste nach Ihren Wünschen zu gestalten.
Tipps für die Verwendung von Favoriten in Outlook
Wenn Sie Ihre Favoritenordner in Outlook eingerichtet haben, gibt es einige Tipps, die Ihnen dabei helfen können, sie optimal zu nutzen.
- Legen Sie die Ordner fest, die Sie am häufigsten verwenden
Stellen Sie sicher, dass Sie nur die Ordner als Favoriten auswählen, die Sie am häufigsten verwenden. Wenn Sie zu viele Ordner auswählen, kann es schwierig werden, den Überblick zu behalten.
- Organisieren Sie Ihre Favoriten
Es ist eine gute Idee, Ihre Favoritenordner in Kategorien zu organisieren. Auf diese Weise können Sie schnell und einfach auf die Ordner zugreifen, die Sie benötigen, ohne lange scrollen zu müssen.
- Verwenden Sie Tastenkombinationen
Sie können Tastenkombinationen verwenden, um auf Ihre Favoritenordner zuzugreifen. Drücken Sie einfach STRG + 1, um Ihren ersten Favoritenordner zu öffnen. Drücken Sie STRG + 2, um auf den zweiten Favoritenordner zuzugreifen, und so weiter.
- Verwenden Sie die Suchfunktion
Wenn Sie einen Ordner in Ihrer Favoritenliste nicht finden können, können Sie die Suchfunktion in Outlook verwenden, um ihn schnell zu finden. Geben Sie einfach den Namen des Ordners in das Suchfeld ein, und Outlook zeigt Ihnen die Ergebnisse.
- Aktualisieren Sie Ihre Favoriten regelmäßig
Es ist wichtig, Ihre Favoritenliste regelmäßig zu aktualisieren. Wenn Sie einen Ordner nicht mehr benötigen, entfernen Sie ihn aus Ihrer Favoritenliste. Auf diese Weise behalten Sie den Überblick über die Ordner, die Sie wirklich benötigen.
Fazit
Das Festlegen von Favoritenordnern in Outlook ist eine einfache Möglichkeit, Zeit zu sparen und schnell auf die Ordner zuzugreifen, die Sie am häufigsten verwenden. Wenn Sie diese Tipps befolgen, können Sie Ihre Favoritenordner optimal nutzen und Ihre Arbeit effektiver gestalten.