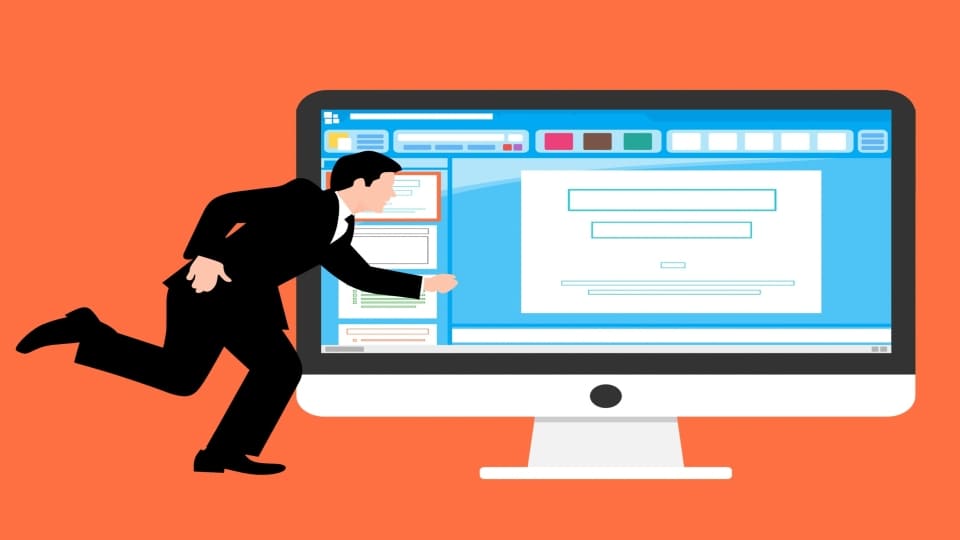Windows 10 Absturz mit Fehlermeldung „SYSTEM_THREAD_EXCEPTION_NOT_HANDLED“ – Lösung
Wenn Sie regelmäßig einen Computer oder Laptop verwenden, ist es wahrscheinlich, dass Sie in der Vergangenheit schon einmal einen Absturz erlebt haben. Ein Absturz kann sehr frustrierend sein, da er in der Regel mit einem Verlust von Daten und Zeit einhergeht. Eine häufige Fehlermeldung, die beim Absturz von Windows 10 angezeigt wird, lautet „SYSTEM_THREAD_EXCEPTION_NOT_HANDLED“. In diesem Artikel werden wir uns mit dieser Fehlermeldung und ihren möglichen Lösungen befassen.
Was bedeutet die Fehlermeldung „SYSTEM_THREAD_EXCEPTION_NOT_HANDLED“?
„SYSTEM_THREAD_EXCEPTION_NOT_HANDLED“ ist eine Fehlermeldung, die in der Regel angezeigt wird, wenn ein Problem mit einem Treiber auf Ihrem Computer vorliegt. Ein Treiber ist eine Software, die den Datenaustausch zwischen der Hardware Ihres Computers und dem Betriebssystem erleichtert. Wenn ein Treiber nicht ordnungsgemäß funktioniert oder veraltet ist, kann dies zu einem Absturz des Systems führen.
Ursachen für die Fehlermeldung
Es gibt mehrere Gründe, warum die Fehlermeldung „SYSTEM_THREAD_EXCEPTION_NOT_HANDLED“ auf Ihrem Computer angezeigt wird. Einige der häufigsten Ursachen sind:
- Fehlerhafte oder veraltete Treiber: Wie bereits erwähnt, können veraltete oder fehlerhafte Treiber dazu führen, dass Ihr System abstürzt.
- Probleme mit der Festplatte: Wenn Ihre Festplatte beschädigt oder voll ist, kann dies zu einem Systemabsturz führen.
- Malware-Infektionen: Malware-Infektionen können das System beschädigen und zu einem Absturz führen.
- Hardwareprobleme: Wenn die Hardware Ihres Computers beschädigt oder veraltet ist, kann dies zu einem Absturz führen.
Mögliche Lösungen
Wenn Sie die Fehlermeldung „SYSTEM_THREAD_EXCEPTION_NOT_HANDLED“ auf Ihrem Computer sehen, müssen Sie nicht in Panik geraten. Es gibt verschiedene Lösungen, die Sie ausprobieren können, um das Problem zu beheben. Im Folgenden finden Sie einige der möglichen Lösungen:
Lösung 1: Aktualisieren Sie die Treiber auf Ihrem Computer
Wenn veraltete oder fehlerhafte Treiber das Problem verursachen, können Sie das Problem beheben, indem Sie die Treiber auf Ihrem Computer aktualisieren. Es gibt verschiedene Möglichkeiten, wie Sie Ihre Treiber aktualisieren können. Eine Möglichkeit besteht darin, die Website des Herstellers zu besuchen und die neuesten Treiber für Ihre Hardware herunterzuladen. Alternativ können Sie auch ein Treiber-Update-Tool verwenden, das automatisch die neuesten Treiber für Ihre Hardware herunterlädt und installiert.
Lösung 2: Scannen Sie Ihr System auf Malware
Wenn Malware-Infektionen das Problem verursachen, können Sie das Problem beheben, indem Sie Ihr System auf Malware scannen. Es gibt verschiedene Antivirenprogramme, die Sie verwenden können, um Ihr System auf Malware zu scannen. Stellen Sie sicher, dass Ihr Antivirenprogramm auf dem neuesten Stand ist und über die neuesten Virendefinitionen verfügt.
Lösung 3: Führen Sie eine Systemdateiprüfung durch
Wenn beschädigte Systemdateien das Problem verursachen, können Sie das Problem beheben, indem Sie eine Systemdateiprüfung durchführen. Die Systemdateiprüfung ist ein integriertes Windows-Tool, das beschädigte oder fehlende Systemdateien repariert. Um eine Systemdateiprüfung durchzuführen, öffnen Sie die Eingabeaufforderung als Administrator und geben Sie den Befehl „sfc /scannow“ ein.
Lösung 4: Führen Sie eine Festplattenprüfung durch
Wenn Probleme mit der Festplatte das Problem verursachen, können Sie das Problem beheben, indem Sie eine Festplattenprüfung durchführen. Die Festplattenprüfung ist ein integriertes Windows-Tool, das beschädigte Sektoren auf der Festplatte erkennt und repariert. Um eine Festplattenprüfung durchzuführen, öffnen Sie den Datei-Explorer, klicken Sie mit der rechten Maustaste auf Ihre Festplatte und wählen Sie „Eigenschaften“ aus. Klicken Sie dann auf die Registerkarte „Tools“ und klicken Sie auf „Jetzt prüfen“.
Lösung 5: Starten Sie Windows 10 im abgesicherten Modus
Wenn Sie Windows 10 im abgesicherten Modus starten, wird das Betriebssystem mit nur den minimalen Treibern und Diensten gestartet. Wenn das Problem durch einen Treiber oder eine Anwendung verursacht wird, können Sie das Problem möglicherweise beheben, indem Sie Windows 10 im abgesicherten Modus starten. Um Windows 10 im abgesicherten Modus zu starten, drücken Sie beim Start des Computers mehrmals die Taste F8 oder F10, bis das erweiterte Startmenü angezeigt wird. Wählen Sie dann „Abgesicherter Modus“ aus.
Lösung 6: Deaktivieren Sie die automatische Wiederherstellung
Die automatische Wiederherstellung ist ein Windows-Feature, das den Computer automatisch neu startet, wenn ein Fehler auftritt. Wenn das Problem durch die automatische Wiederherstellung verursacht wird, können Sie das Problem möglicherweise beheben, indem Sie die automatische Wiederherstellung deaktivieren. Um die automatische Wiederherstellung zu deaktivieren, klicken Sie mit der rechten Maustaste auf „Dieser PC“ und wählen Sie „Eigenschaften“ aus. Klicken Sie dann auf „Erweiterte Systemeinstellungen“ und wählen Sie die Registerkarte „Erweitert“. Klicken Sie unter „Starten und Wiederherstellen“ auf „Einstellungen“ und deaktivieren Sie das Kontrollkästchen „Automatisch neu starten“.
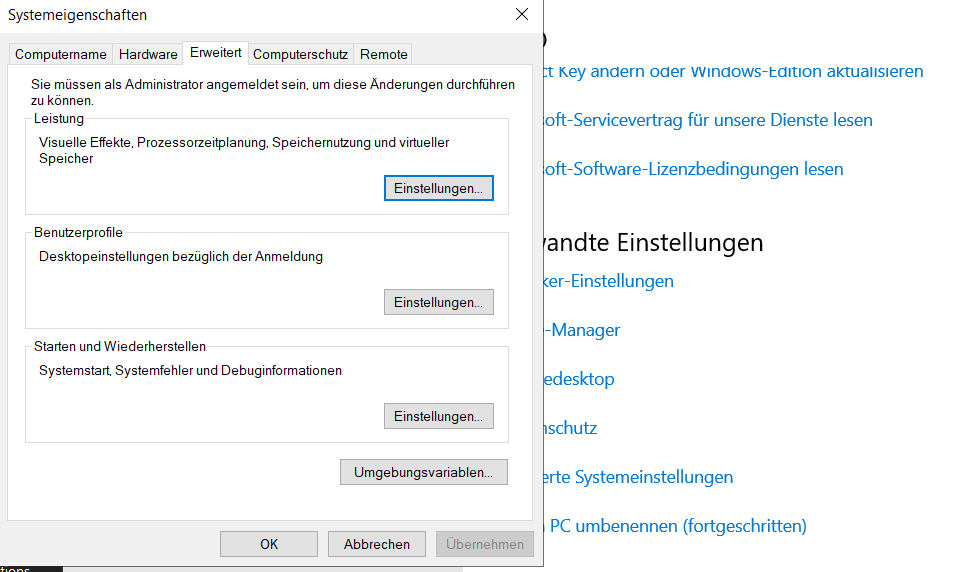
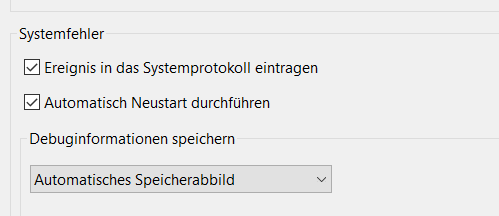
Fazit
Die Fehlermeldung „SYSTEM_THREAD_EXCEPTION_NOT_HANDLED“ kann sehr frustrierend sein, aber es gibt verschiedene Lösungen, die Sie ausprobieren können, um das Problem zu beheben. Indem Sie Ihre Treiber aktualisieren, Malware scannen, eine Systemdateiprüfung durchführen, eine Festplattenprüfung durchführen, Windows 10 im abgesicherten Modus starten oder die automatische Wiederherstellung deaktivieren, können Sie das Problem möglicherweise beheben. Wenn keiner dieser Lösungen das Problem behebt, sollten Sie einen professionellen IT-Experten konsultieren, um weitere Unterstützung zu erhalten. Es ist auch wichtig zu beachten, dass die Fehlermeldung „SYSTEM_THREAD_EXCEPTION_NOT_HANDLED“ ein Zeichen dafür sein kann, dass Ihr Computer oder Laptop allgemein anfällig für Abstürze ist. Daher ist es ratsam, regelmäßig Backups Ihrer wichtigen Daten durchzuführen und sicherzustellen, dass Ihre Hardware auf dem neuesten Stand ist, um zukünftige Probleme zu vermeiden.