Wenn die Grafik streikt: GPU-Auslastung anzeigen – so geht’s.
Sie arbeiten häufig mit Bildbearbeitungen? Oder Sie sind ein leidenschaftlicher Gamer? Aus welchen Gründen Sie auch immer zu diesem Beitrag gefunden haben, er wird Ihnen helfen einzuschätzen, welche Prozesse, Dienste, Programme und Anwendungen besonders grafikintensiv sind und an welcher Stelle auf Ihrem System Sie ablesen können, welche Grafikressourcen derzeit in Anspruch genommen werden.
Speicherintensive Grafikanwendungen
Ganz gleich, ob Sie mit Illustrator, Photoshop oder Premiere Elements arbeiten, ob Sie Fifa oder Anno spielen oder schlichtweg unheimlich viele Dinge parallel auf Ihrem System erledigen: Die Grafik wird in der Regel immer angesprochen: Entweder durch einige, wenige Dienste sehr massiv (Spiele), oder summiert durch die Vielzahl von unterschiedlichen Prozessen, die parallel Grafikressourcen Ihres Systems abzwacken. Grafikressourcen, die natürlich begrenzt sind. Sie haben sich beim Kauf Ihres Systems für eine entsprechende Grafikkarte mit konkreten Leistungsmerkmalen entschieden, so dass es nun darum geht, die vorhandene Kapazität bestmöglich aufzuteilen.
Grafik als Prozesskiller
Die Grafikkarte ist häufig das schwächste Glied in der Kette. Während der Arbeitsspeicher inzwischen sehr kostengünstig nahezu auf ein Maximum aufrüstbar ist und auch moderne Prozessoren den Geldbeutel nur bedingt belasten, so kann man für eine gute Grafikkarte durchaus 4-stellig bezahlen. Wer sich für eine eher günstige Grafikkarte entscheidet, muss Kompromisse machen und Einschränkungen in Kauf nehmen, wenn es darum geht, die optimalen Grafikeinstellungen zu nutzen. Die Grafik sorgt deshalb häufig dafür, dass Ihr System eine Grenze erreicht, die bei Weitem nicht erreicht werden würde, ginge es lediglich um CPU oder RAM. Nun ist Ihre Grafikkarte eingebaut und sie pflegen möglicherweise auch nicht die Absicht, diese zu ersetzen. Sie müssen also analysieren und schauen, welche Prozesse auf Ihrem System den Grafikspeicher belasten und diese Prozesse konsequent eliminieren – um Ressourcen für Ihre derzeitigen Anwendungen freizuschaufeln, beispielsweise Fifa, Photoshop, Anno oder die Videobearbeitung.
Task-Manager: Leistung
Werfen wir zunächst einen Blick in den Task-Manager bei Windows. Mit einem Rechtsklick auf die Taskleiste und der Auswahl „Task-Manager“ sowie dem anschließenden Klick auf den Bereich „Leistung“ erreichen Sie die Leistungsübersicht Ihres Computers. Hier navigieren Sie bitte zum Bereich „GPU“, den Sie in der linken Spalte sehen.
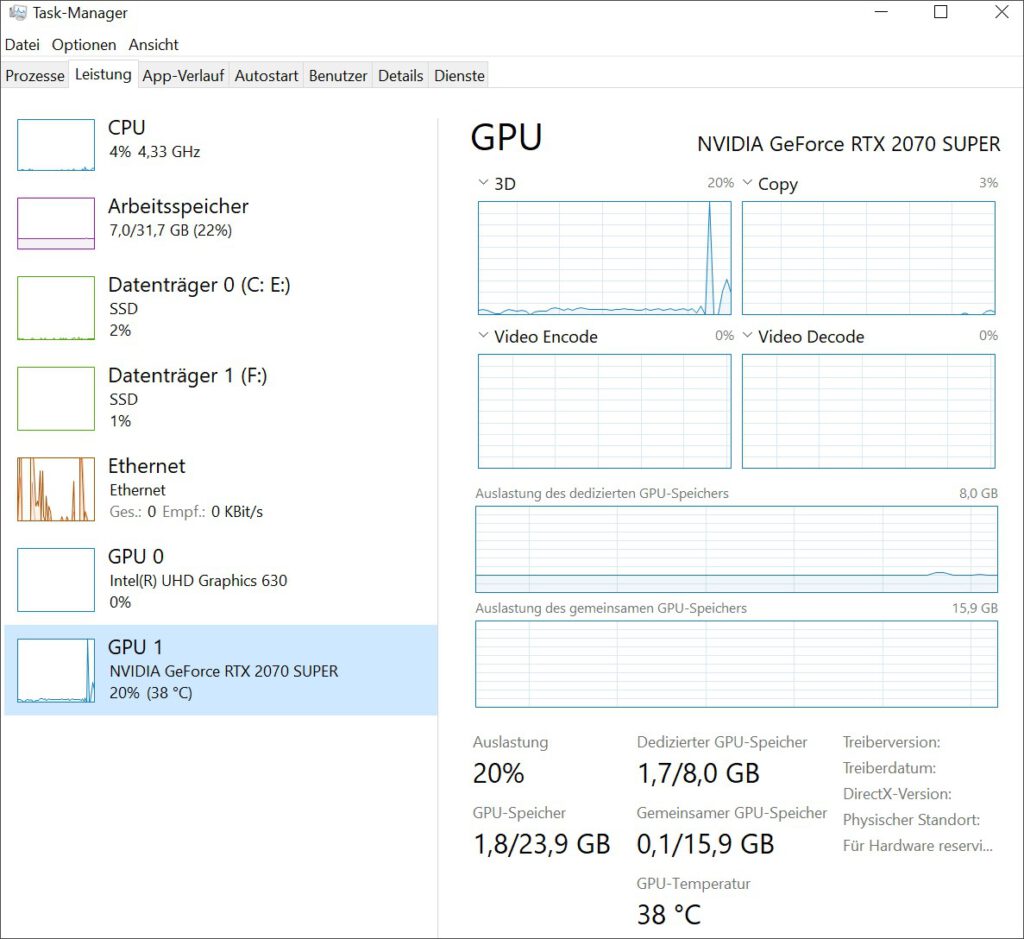
Wundern Sie sich nicht, wenn Sie mehrere GPU-Daten vorfinden. In unserem Beispiel ist GPU 0 die systemeigene Onboard-Grafik von Intel. Wir haben in unserem Testsystem allerdings die NVIDIA GeForce RTX 2070 Super in Betrieb genommen, die hier unter GPU 1 zu finden ist. Über diese Grafikkarte wird das gesamte System gesteuert, weswegen auch nur hier Daten abgelesen werden können.
Aussagekraft der GPU-Daten und Auslastung
Sie sehen zunächst die grafische Entwicklung der Auslastung im Zeitverlauf. Ebenfalls ist erkennbar, dass sämtliche Daten im unteren Bereich angesiedelt sind, so dass hier aktuell keine Probleme mit dem Grafikspeicher vorliegen. Die Auslastung beträgt wenige Prozent und nur ein geringer Teil des gesamten dedizierten GPU-Speichers wird genutzt. Die Temperatur ist mit 38 Grad auch vollkommen im normalen Bereich. Sie sehen also an dieser Stelle zunächst immer, wie sehr die Grafikressourcen insgesamt auf Ihrem System in Anspruch genommen werden.
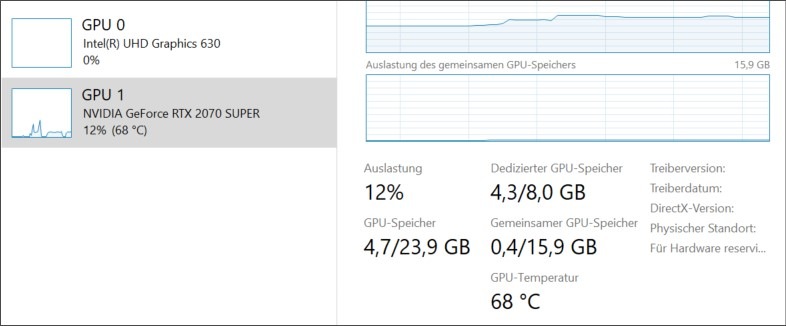
Sie sehen auch: Sobald ein grafikintensiver Prozess gestartet wird, erhöht sich die GPU-Temperatur direkt. Außerdem steigt die Auslastung bzw. der in Anspruch genommene GPU-Speicher.
Auslastung der Grafikkarte minimieren
Um nun weiteren Grafikspeicher freizugeben, sollten Sie sicherstellen, dass alle Prozesse und Dienste gestoppt werden, die GPU-Speicher benötigen. Im Bereich „Prozesse“ finden Sie eine Übersicht über alle derzeit aktiven Prozesse Ihres Systems. In unserem Beispiel sehen Sie, dass kaum Grafikressourcen in Anspruch genommen werden. Wenn Sie in der Spalte „GPU“ allerdings im Leerlauf bei Windows 10 erhöhte Werte ablesen, so sollten Sie sich die dazugehörigen Prozesse einmal genauer ansehen. Möglicherweise sind im Hintergrund Ihres Systems Prozesse gestartet, die einen erhöhten Grafikspeicher-Bedarf verursachen.
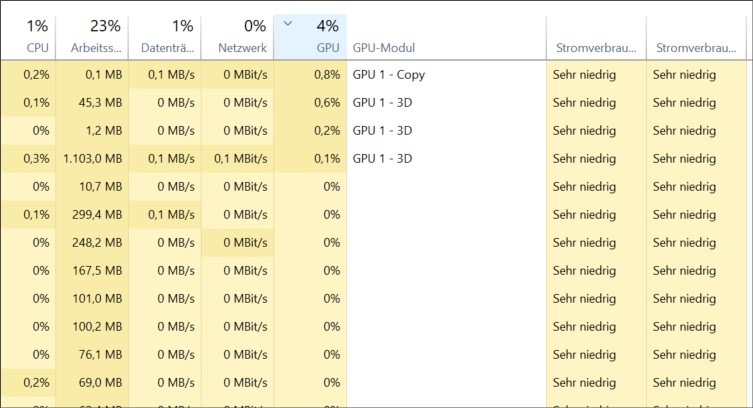
Per Klick auf den Prozess können Sie im unteren Bereich den entsprechenden Task beenden und den dazugehörigen Speicherplatz wieder freigeben. Achten Sie allerdings darauf, dass Sie nur solche Prozesse beenden, die nicht für den reibungslosen Betrieb von Windows 10 notwendig sind. Systemprogramme etc. müssen natürlich aktiviert bleiben. Möglicherweise identifizieren Sie allerdings auf diese Weise das eine oder andere Programm, durch dessen Eliminierung Sie ein paar MB/GB Speicherplatz freigeben können. Dieser zusätzliche Grafikspeicher macht sich später wiederum bemerkbar, wenn Sie das Bildbearbeitungsprogramm oder das Spiel Ihrer Wahl starten möchten.

