Drucker kann nicht gefunden werden: Windows zeigt keinen Drucker an.
Sie möchten schnell und kurzfristig ein Dokument ausdrucken, aber Ihr installierter Drucker wird nicht gefunden? Hierbei handelt es sich um ein Problem, mit dem sicherlich sehr viele Nutzer mehr als vertraut sind, denn: Drucker agieren auch im 21. Jahrhundert noch nicht intuitiv. Sehr häufig kommt es vor, dass Drucker, trotz optimaler Treiberinstallation nicht automatisch gefunden werden. Die Folge: Sie müssen Ihren Drucken manuell und händisch neu installieren. Die alleinigen Windows-Treiber reichen nicht aus, um Ihr Gerät zu finden. Wir zeigen Ihnen deshalb, was tun können (oder müssen), um Ihren Drucker auf Ihrem Windows 10- oder Windows 11-System zu installieren.
Plug & Play: Drucker verbinden bei Windows
Zunächst sollten Sie natürlich die allseits bekannten „Klassiker“ testen und ausschließen: Schließen Sie den Drucker daher zunächst an Ihren Computer an und stellen Sie sicher, dass die Stromversorgung gewährleistet ist. Erscheint keine Meldung auf dem Desktop, so scheitert die automatische Geräteerkennung Ihres Systems und „Plug & Play“ schlägt an dieser Stelle fehl. Dies kann daran liegen, dass Sie einen etwas älteren Drucker besitzen, der von den neuesten Systemen noch nicht erkannt wird. Was an dieser Stelle hilft, ist vor allem die manuelle Installation des Gerätes. Zunächst sollten Sie Windows aber noch „eine Chance“ geben, um Ihren Drucker zu finden.
Drucker suchen bei Windows und Windows 11
- Klicken Sie zunächst auf die Windows-Fahne der Taskleiste
- Wechseln Sie zur Systemsteuerung oder geben Sie direkt „Drucker und Scanner“ in die Suchleiste ein
- Bestätigen Sie Ihre Eingabe durch den Druck auf „Enter“
- Klicken Sie nun auf das „+“: Drucker oder Scanner hinzufügen
- Drucker und Scanner werden nun gesucht, bitte haben Sie einen Moment Geduld
- Sollte Ihr Drucker nicht gefunden werden: Klicken Sie auf „Der gewünschte Drucker ist nicht aufgelistet“
- Wählen Sie eine der folgenden fünf Optionen
Die folgenden Optionen dienen zur Identifikation Ihres Gerätes und sollten in jedem Fall durchgeführt werden. Sie müssen Ihren Drucker nun – soweit möglich – manuell installieren.
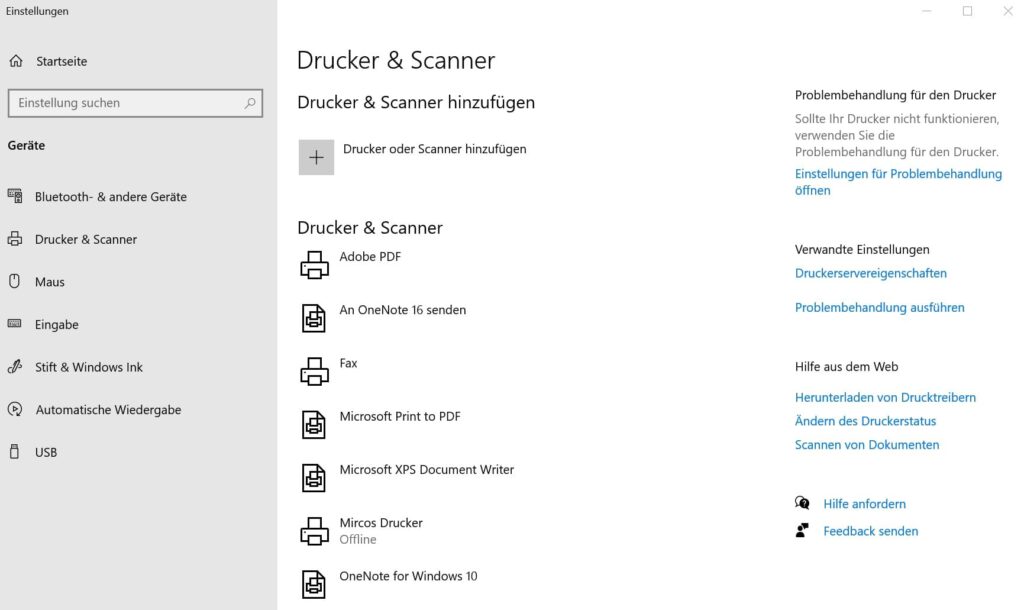
Manuelle Drucker-Installation
Zunächst wählen Sie zwischen den folgenden Möglichkeiten:
- Mein Drucker ist etwas älter. Ich benötige Hilfe bei der Suche
- Freigegebenen Drucker über den Namen auswählen: Geben Sie den Druckernamen bzw. den Pfad zu Ihrem Drucker ein, um ihn manuell zu Ihrem System hinzuzufügen
- Drucker unter Verwendung einer TCP/IP-Adresse oder eines Hostnames hinzufügen
- Bluetooth-, Drahtlos- oder Netzwerkdrucker hinzufügen
- Lokalen Drucker oder Netzwerkdrucker mit manuellen Einstellungen hinzufügen

Lokalen Drucker hinzufügen
Die erfolgversprechendste Variante lautet: „Lokalen Drucker oder Netzwerkdrucker mit manuellen Einstellungen hinzufügen“. Wenn Sie die anderen Daten nicht kennen oder diese Angaben auf Sie nicht zutreffen, so wählen Sie die letzte Option und suchen Sie Ihren Drucker manuell. Wählen Sie im nächsten Schritt den Druckeranschluss: Ein Druckeranschluss ist eine Verbindung, die es dem Computer ermöglicht, Informationen mit einem Drucker auszutauschen. Sehen Sie also nach, wie Ihr Drucker mit dem Computer verbunden ist und klicken Sie im Anschluss auf „Weiter“.
Drucker auswählen und Treiber laden
Wählen Sie aus der Herstellerliste nun den Drucker, der bei Ihnen installiert und klicken Sie auf „Weiter“ um diesen zu installieren. Alternativ können Sie auch auf „Windows Update“ klicken, um die Treiber automatisch zu finden. Eine weitere Möglichkeit besteht darin, eine Treiber-CD oder Treiber-DVD einzulegen. Klicken Sie dazu auf „Datenträger“ und wählen das Laufwerk aus, in welchem sich die CD oder die DVD befindet. Nun können Sie die Treiber für Ihren Drucker direkt vom Datenträger installieren.
Treiber aus dem Internet herunterladen
Sollten die bisherigen Versuche, Ihren Drucker zu installieren, tatsächlich fehlschlagen, so haben Sie noch eine weitere Möglichkeit: Geben Sie die Type Ihres Druckers in die Google-Suche ein (gerne auch bei Ecosia) und suchen Sie nach den aktuellen Treibern zu Ihrem Gerät. Wenn Sie die aktuellen Treiber herunterladen, können Sie Ihren Drucker im Anschluss manuell installieren. Dies ist gewiss etwas mühsamer, führt aber in den meisten Fällen zum Erfolg. Ihr Drucker wird Ihrem System manuell hinzugefügt und kann nach einem Neustart Ihres Computers direkt genutzt werden. Achten Sie darauf, dass Sie in jedem Fall die neuesten Treiber von der Webseite herunterladen.

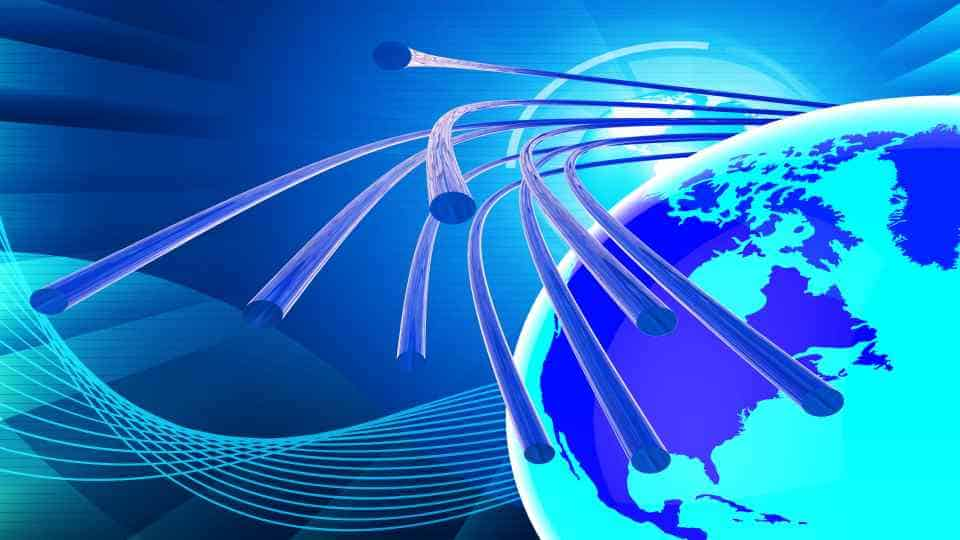
Wenn der Netzwerk Drucker von Windows nicht gefunden wird, kann es auch daran liegen, dass SNMP am Drucker selber nicht eingeschaltet ist.