Windows per ISO installieren mit Stick und HDD: so geht’s!
Wer seinen Computer selbständig installieren möchte oder nach einem Systemabsturz Windows neu aufsetzen muss, wird sich sicherlich die Frage stellen, wie an dieser Stelle am besten vorzugehen ist. Bislang waren Computer standardmäßig mit CD-ROM- bzw. DVD-Laufwerken ausgestattet. Die Windows 10-DVD, die beim Kauf oft mitgeliefert wurde, musste lediglich eingelegt werden. Das System installierte sich quasi eigenständig. Inzwischen verfügen sehr viele Systeme allerdings nicht mehr über ein eigenes DVD-Laufwerk, bzw. es muss manuell hinzugefügt werden. Standardmäßig wird immer seltener mit einer DVD gearbeitet. Aufgrund dessen entfällt die bislang so populäre Möglichkeit, Windows 10 per DVD zu installieren oder neu aufzusetzen. Es müssen also andere Lösungen her, um das Betriebssystem entsprechend zu installieren.
Win 10 per USB installieren – Möglichkeiten
Wenn Sie bereits über die Windows 10-ISO-Datei verfügen, so können Sie diese entweder direkt aus dem laufenden Betrieb per Doppelklicks starten und den Setup ausführen, oder Sie laden die Datei auf einen zuvor formatierten USB-Stick. Starten Sie Ihren Computer im Anschluss neu und wählen beim Hochfahren in den Boot-Optionen „per USB starten“. Auf diese Weise greift Ihr System direkt auf die auf dem USB-Stick vorhandenen Dateien zu und installiert Windows 10 nahezu vollautomatisch. Leider funktioniert diese Variante bei vielen (vor allem älteren) Systemen nicht mehr, da der USB-Stick schlichtweg nicht mehr erkannt ist. Auch dann, wenn eine 32 Bit-Version zu einer 64-Bit-Version heraufgestuft werden soll oder die zuvor installierte Windows-Version zu alt ist, kann es mit dieser Vorgehensweise zu Problemen kommen.
Häufig kann die Verbindung zu einem USB-Stick während einer gesamten Installation auch nicht gehalten werden, so dass die Installation an einem bestimmten Zeitpunkt abbricht und Sie von vorn beginnen müssen – natürlich ebenfalls mit unsicherem Ergebnis.
Windows 10 auf DVD brennen
Bis vor einiger Zeit war dies, insofern ein entsprechendes Laufwerk vorhanden ist, eine sehr gute Möglichkeit, Windows per DVD zu installieren. Leider hat sich die Dateigröße der Windows 10-ISO-Datei durch die neuesten Updates derart erhöht, dass 4,7 GB nicht mehr ausreichen. Eine Double-Layer-DVD hilft auch nur dann weiter, wenn das System diese Technik entsprechend unterstützt.
USB-Stick erstellen: Microsoft-Tool
Microsoft hat für dieses Problem aber eine Lösung parat, die in den meisten Fällen funktioniert. Leider, das sagen wir ganz ehrlich, definitiv nicht immer, da es bei der Installation häufig zu Problemen hinsichtlich der Kompatibilität kommen kann.
Abhilfe schafft zunächst das Microsoft Media Creation Tool: https://www.microsoft.com/de-de/software-download/windows10%20
Microsoft selbst sagt dazu: „Sie möchten Windows 10 auf Ihrem PC installieren? Zunächst benötigen Sie eine Lizenz zur Installation von Windows 10. Anschließend können Sie das Media Creation Tool herunterladen und ausführen. Weiter unten finden Sie Anweisungen mit näheren Informationen zur Verwendung dieses Tools.“ Natürlich benötigen Sie einen gültigen Key, um Windows 10 entsprechend auf Ihrem Computer zu installieren. Im Anschluss laden Sie das Tool herunter und starten darüber den Download Ihres Betriebssystems.
Upgrade ausführen oder Installationsmedien erstellen
Noch während der Installation des Microsoft Media Creation Tools werden Sie gefragt, ob Sie ein Upgrade für Ihren PC ausführen möchten, oder ob Sie Installationsmedien (USB-Speicherstick, DVD oder ISO-Datei) für einen anderen PC erstellen möchten.
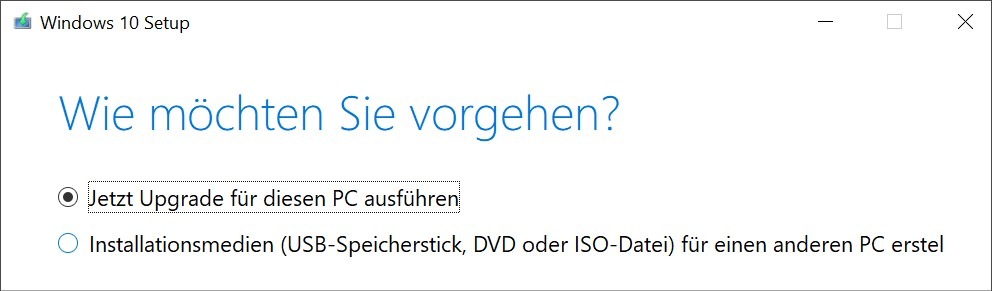
Bedenken Sie: Sie sollten das Programm über einen anderen Computer herunterladen und ISO-Datei oder Stick vorbereiten. Idealerweise laden Sie das Tool auf Computer A herunter und bereiten den USB-Stick samt ISO-Datei (automatisch) vor und installieren Windows 10 mit Hilfe dieses Sticks auf Computer B. Unsere Tests haben ergeben, dass Sie das Installationsmedium in den meisten Fällen aber auch auf dem Computer verwenden können, auf dem das Medium erstellt wurde.
Sprache, Architektur und Edition auswählen
Wählen Sie nun Ihre Sprache, die Edition sowie 32- oder 64-Bit aus und klicken Sie anschließend auf „Weiter“.
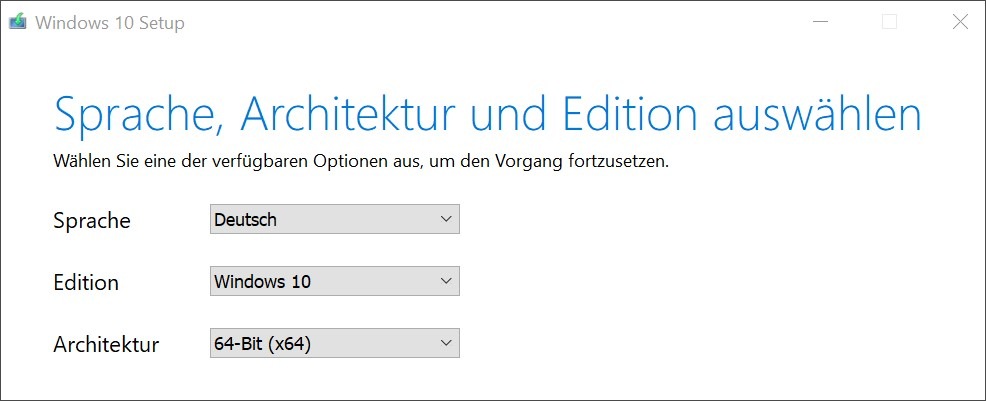
Medium auswählen (USB-Speicherstick oder ISO-Datei)
Microsoft sagt dazu: Falls Sie Windows 10 auf einer anderen Partition installieren möchten, müssen Sie zur Installation das Medium erstellen und anschließend ausführen. Wählen Sie nun also entweder „USB-Speicherstick“ oder „ISO-Datei“. Der USB-Stick wird entsprechend vorbereiten. Vereinfacht ausgedrückt wird an dieser Stelle die ISO-Datei auf den Stick kopiert und bootfähig gemacht, so dass bei nächsten Hochfahren des Computers mit diesem Stick gestartet werden kann. Die ISO-Datei kann natürlich auch nach wie vor gebrannt werden. Wenn Sie die Datei über das Microsoft Media Creation Tool herunterladen, passt die Datei hinsichtlich Ihrer Größe auch auf eine DVD, da sie kleiner als die maximalen 4,7 GB ist.
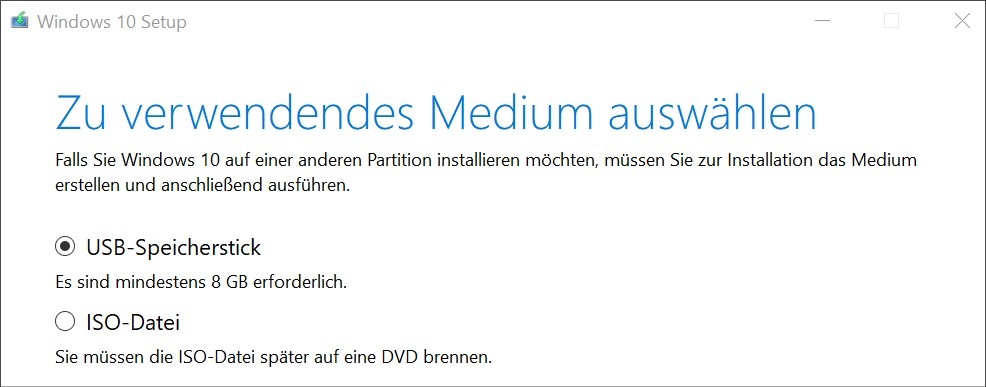
Wählen Sie nun den USB-Stick aus, klicken Sie auf „Speichern“ bzw. „Weiter“ und bereiten Sie den USB-Stick vor. Dieser Vorgang kann einige Minuten dauern. Nachdem alle Dateien auf den Stick kopiert sind, können Sie Ihren Computer neustarten und die Boot-Einstellungen entsprechend anpassen, so dass wiederum mit dem USB-Stick gestartet wird. Nun beginnt die Windows-10-Installation automatisch. Nach ca. 45 Minuten bei normal schnellen Computern haben Sie die Prozedur überstanden und können Ihr System ganz normal verwenden.
Manuelles Kopieren der ISO-Datei auf einen USB-Stick
Wenn Sie ohne das Microsoft Media Creation Tool vorgehen möchten, können Sie die heruntergeladene ISO-Datei natürlich auch ganz einfach auf einen USB-Stick kopieren. Beachten Sie aber, dass der USB-Stick mindestens eine Speichergröße von 8 GB oder mehr aufweisen muss. Unser Test hat ergeben, dass zu große Medien, wie beispielsweise Festplatten mit einer Speicherkapazität von 256 GB oder 512 GB, als Installationsmedium nicht geeignet sind und von vielen Computer beim Systemstart nicht als Bootmedium erkannt werden. Ein mittelgroßer USB-Stick scheint an dieser Stelle die Lösung zu sein.
Vorbereitung des USB-Sticks
Das Programm „Diskpart“ hilft Ihnen, den USB-Stick vorzubereiten. Der USB-Stick sollte per FAT32 formatiert, um bootfähig gemacht zu werden. Der Befehl „format fs=fat32 quick“ sorgt dafür, dass genau dieser Befehl ausgeführt. Alternativ halten Sie sich an die Anweisungen von Diskpart. Das komfortable Tool sorgt dafür, dass Ihr USB-Stick innerhalb weniger Minuten startklar ist.
Alternativ könnten Sie wie folgt vorgehen:
- Stecken Sie den USB-Stick in einen der vorhandenen USB-Slots
- Öffnen Sie nun „Dieser PC“ in Ihrem Windows-Explorer
- Der USB-Stick erscheint nun im linken Menü und kann angewählt werden
- Führen Sie einen Rechtsklick auf den Stick aus und wählen Sie „Formatieren“
- Entscheiden Sie sich für die Formatierung per FAT32, nicht NTFS
- Wenn gewünscht, so ändern Sie den Namen des Sticks
Nach dem Abschluss der Formatierung kann die heruntergeladene ISO-Datei auf den USB-Stick kopiert und Windows neu gestartet werden.
Fazit
Sie sehen: Viele Wege führen nach Rom, so ist es an dieser Stelle sicherlich auch. In den meisten Fällen sollte das Media Creation Tool die Lösung Ihres Problems offenbaren. Falls nicht, müssten Sie händisch per Diskpart vorgehen und einen USB-Stick für die Installation vorbereiten.

