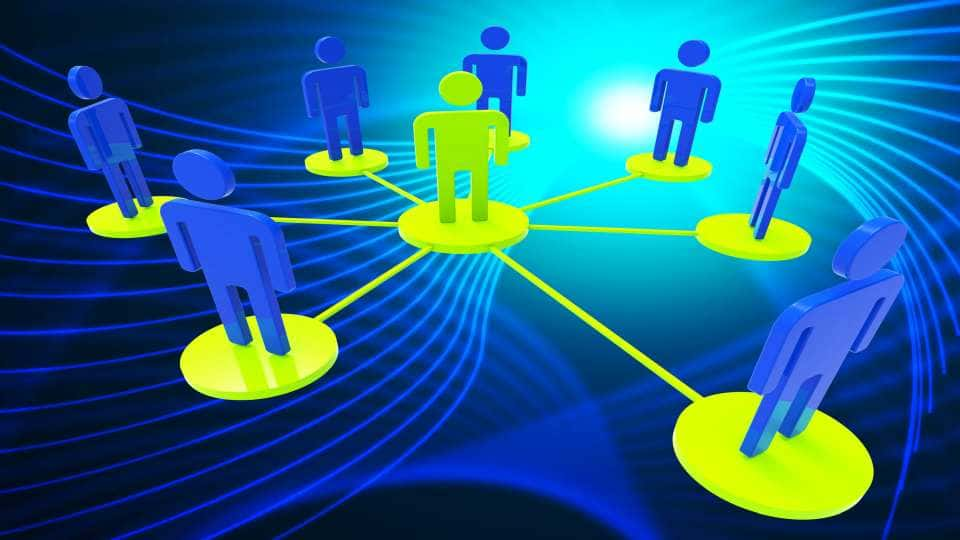Windows 10 Passwort entfernen: Direkt anmelden – Lösung.
Wer Windows im Arbeitsumfeld nutzt, ist gut beraten, sein System zu schützen. Nicht nur wegen unberechtigter Zugriffe anderer, sondern auch wegen sensibler Daten und aus Gründen des Datenschutzes. Selbst im Kollegenkreis sollten, allein aus Sicherheitsgründen, sämtliche Schutzmechanismen greifen: Neben Firewall und Antivirensoftware gehört dazu ein eigenes Benutzerkonto mit einem eigenen Passwort. Auch dann, wenn man den Arbeitsplatz verlässt oder der Bildschirmschoner bzw. der Standby-Modus einsetzt, sollte die Reaktivierung möglichst immer nur mit einem Passwort möglich sein. Schließlich müssen es nicht immer Sie selbst sein, die Ihren Computer aus der Arbeitspause befreien.
Kennwortschutz als Standardeinstellung
Wenn ein Benutzerkonto eingerichtet wird, ist in der Regel auch ein Kennwort anzugeben. Nur dann, wenn das Feld bei er Anmeldung vollkommen frei gelassen wird, wird der Nutzer-Account ohne Passwort angegeben.
Passworteeingabe kostet Zeit
Wenn Sie Ihren Arbeitsplatz oder privaten Computer relativ häufig verlassen, so kann es mit der Zeit sehr störend sein, immer wieder ein Passwort einzugeben, um den Computer zu reaktivieren. Vor allem dann, wenn Sie im vertrauten Umfeld agieren, kann ein Kennwortschutz unnötig sein und lediglich zu Zeitverlusten führen. Wir zeigen Ihnen deshalb, wie Sie den Passwortschutz bei Windows 10 mühelos entfernen und sicherstellen, dass Ihr Computer automatisch hochfährt, ohne dass ein Passwort zur Authentifizierung angegeben werden muss. Wir weisen darauf hin, dass Ihre persönlichen Daten in diesem Fall natürlich sehr leicht einsehbar sind. Von Familienmitgliedern, Freunden, Bekannten, Arbeitskollegen – und, das wollen wir nicht hoffen, auch Einbrechern und Menschen, die es ggf. weniger gut mit Ihnen meinen.
Windows-Benutzerkonto anpassen und ändern
- Klicken Sie zunächst auf die Windows-Fahne
- Geben Sie den Begriff „Systemsteuerung“ ein
- Bestätigen Sie die Eingabe
- Klicken Sie nun auf „Benutzerkonten“
- Wenn Ihr Konto bereits angezeigt wird, so klicken Sie direkt auf „Kontotyp ändern“
- Alternativ klicken Sie doppelt auf das Konto, bei welchem Sie den Passwortschutz entfernen möchten
- Klicken Sie nun auf „Kennwort ändern“
- Geben Sie Ihr aktuelles Kennwort ein
- Lassen Sie alle anderen Felder frei: Vergeben Sie an dieser Stelle kein neues Kennwort
- Bestätigen Sie Ihre Eingabe
- Führen Sie einen Neustart des Computers durch
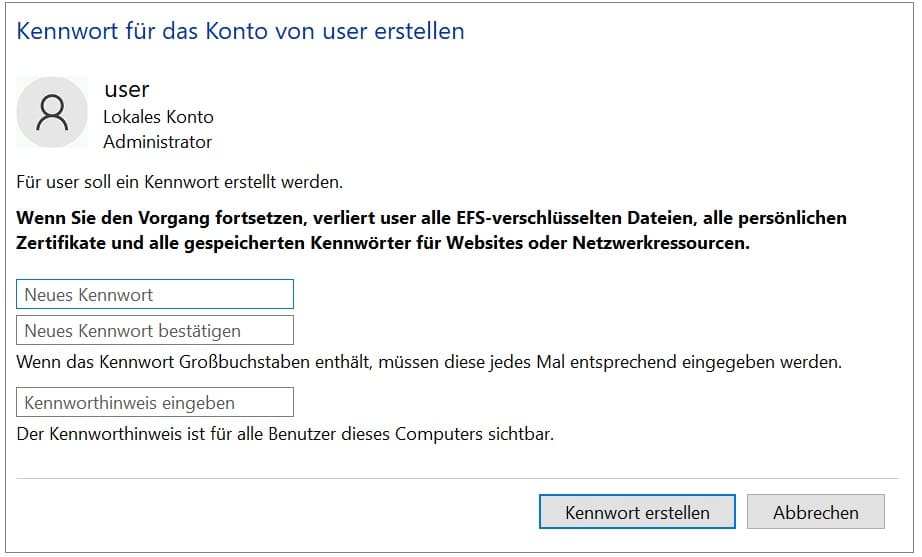
Computer neu starten
Nach dem Neustart Ihres Computers werden Sie sehen, dass die Eingabe eines Passwortes nun der Vergangenheit angehört. Windows startet direkt mit dem Hauptbildschirm, den Sie ggf. noch einmal mit dem Klick auf „Anmelden“ aufrufen müssen. Der Passwortschutz wurde jedoch entfernt, so dass Ihr Computer nun von jedermann zugänglich ist und auch Unbefugte Zugriff hätten, wenn Sie an Ihrem Arbeitsplatz sitzen.
Persönliche Daten schützen
Achten Sie deshalb darauf, dass Sie Ihre persönlichen Daten ggf. an einem anderen Ort schützen oder mit einem virtuellen oder externen Laufwerk arbeiten. Auf diese Weise bleiben Ihre Daten da, wo sie sein sollen: in Ihrer Obhut. Google Drive oder Microsoft OneDrive sind an dieser Stelle sehr gute Cloud-Lösungen. Alternativ können Sie Ihre privaten Dateien auch auf einem USB-Stick oder einer Festplatte ablegen. Sicherlich ist dies stets ein bisschen komplizierter und erfordert ein bis zwei Arbeitsschritte mehr. Dennoch haben Sie nun beides: Einen offenen und für jedermann freien Computer, der Windows 10 ohne Passwort starten lässt und gleichzeitig die Sicherheit Ihrer privaten Dateien.
Fazit
Wir empfehlen grundsätzlich die Einrichtung eines Passworts, allein aus Sicherheits- und Datenschutzgründen. Wer sich im privaten Bereich gegen ein Passwort entscheidet, findet in der Windows 10-Systemsteuerung im Bereich „Benutzerkonten“ die dazu passenden Einstellungsmöglichkeiten und kann das Passwort entfernen. Hinweis: Das Passwort kann natürlich nur dann entfernt (oder neu vergeben) werden, wenn das alte Passwort bekannt ist. Alternativ müssten Sie einen weiteren Benutzer-Account ohne Passwort anlegen, mit dem Sie sich bei Microsfot Windows registrieren.