Windows 10 zeigt einen schwarzen Bildschirm mit Cursor nach dem Start an – Lösung
Windows 10 ist ein fortschrittliches Betriebssystem, das eine intuitive Benutzeroberfläche, schnelle Ladezeiten und eine robuste Systemleistung bietet. Es gibt jedoch Situationen, in denen Benutzer beim Starten des Betriebssystems einen schwarzen Bildschirm mit Cursor angezeigt bekommen. Dies kann ein frustrierendes Erlebnis sein, aber es gibt Lösungen für dieses Problem. In diesem Beitrag werden wir einige Schritte durchgehen, um das Problem zu lösen.
Überprüfen Sie die Hardware
Bevor Sie irgendwelche Software-Änderungen vornehmen, sollten Sie sicherstellen, dass die Hardware ordnungsgemäß funktioniert. Ein Hardware-Problem kann dazu führen, dass Windows 10 nicht ordnungsgemäß startet. Überprüfen Sie, ob alle Kabel und Peripheriegeräte ordnungsgemäß angeschlossen sind und ob sie nicht beschädigt sind.
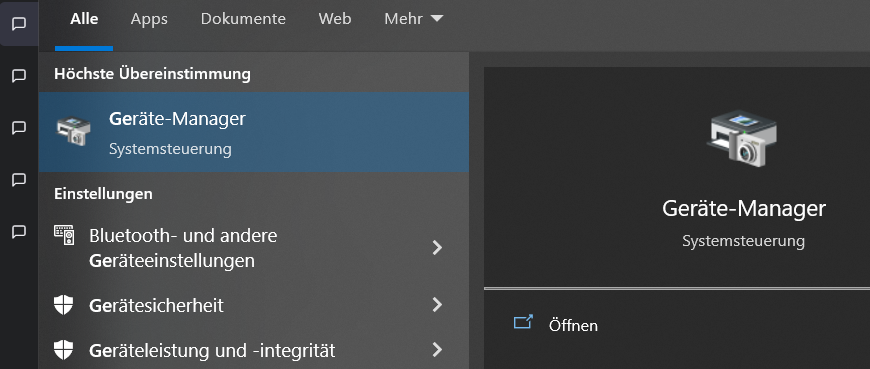
Starten Sie Windows 10 im abgesicherten Modus
Ein abgesicherter Modus ist eine spezielle Betriebsart, in der nur grundlegende Systemdienste geladen werden. Wenn Sie Windows 10 im abgesicherten Modus starten, können Sie feststellen, ob das Problem durch eine Anwendung oder einen Treiber verursacht wird.
Um Windows 10 im abgesicherten Modus zu starten, drücken Sie die Taste „F8“ auf Ihrer Tastatur, während der Computer startet. Wenn dies nicht funktioniert, können Sie auch versuchen, den Computer ein- und auszuschalten, während Sie die Umschalttaste gedrückt halten. Wählen Sie im Boot-Menü die Option „Abgesicherter Modus“.
Wenn Windows 10 im abgesicherten Modus ordnungsgemäß startet, besteht das Problem höchstwahrscheinlich darin, dass ein Treiber oder eine Anwendung das Problem verursacht. Sie können dann versuchen, die problematische Anwendung zu deinstallieren oder den Treiber zu aktualisieren.
Überprüfen Sie den Grafikkartentreiber
Ein fehlerhafter Grafikkartentreiber kann dazu führen, dass Windows 10 nicht ordnungsgemäß startet. Wenn Sie vermuten, dass dies das Problem ist, können Sie versuchen, den Grafikkartentreiber zu aktualisieren.
Um den Grafikkartentreiber zu aktualisieren, klicken Sie mit der rechten Maustaste auf das Windows-Symbol in der Taskleiste und wählen Sie „Geräte-Manager“. Suchen Sie im Geräte-Manager nach Ihrer Grafikkarte und klicken Sie mit der rechten Maustaste darauf. Wählen Sie „Treiber aktualisieren“ und folgen Sie den Anweisungen.
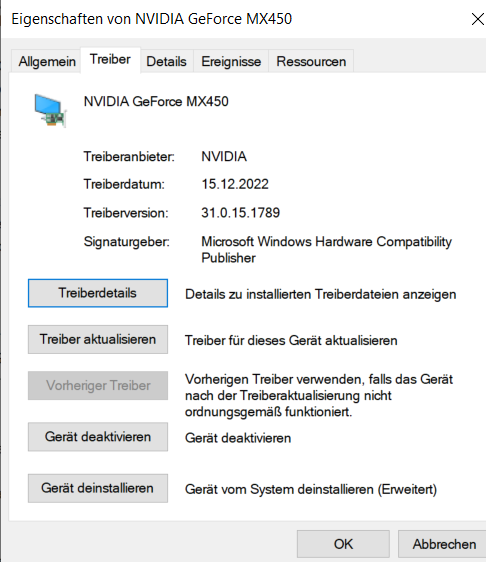
Deaktivieren Sie schnelles Starten
Schnelles Starten ist eine Funktion von Windows 10, die dazu beiträgt, den Startvorgang zu beschleunigen. Wenn Sie jedoch das Problem des schwarzen Bildschirms mit Cursor nach dem Start haben, kann das Deaktivieren von schnellem Starten helfen, das Problem zu lösen.
Um schnelles Starten zu deaktivieren, gehen Sie zu „Einstellungen“ > „System“ > „Netzbetrieb und Energiesparen“ > „Zusätzliche Energiespar-Einstellungen“. Klicken Sie auf „Auswählen, was beim Drücken von Netzschaltern geschehen soll“ und dann auf „Einstellungen ändern, die derzeit nicht verfügbar sind“. Deaktivieren Sie dann das Kontrollkästchen „Schnellstart“. Klicken Sie auf „Änderungen speichern“.
Führen Sie eine Systemwiederherstellung durch
Eine Systemwiederherstellung kann auch helfen, das Problem des schwarzen Bildschirms mit Cursor nach dem Start zu lösen. Wenn Sie ein Wiederherstellungspunkt erstellt haben, bevor das Problem aufgetreten ist, können Sie versuchen, diesen Wiederherstellungspunkt zu verwenden, um das System auf einen früheren Zustand zurückzusetzen.
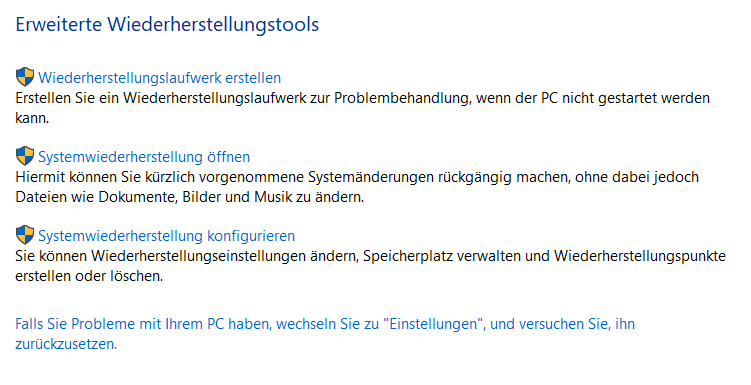
Um eine Systemwiederherstellung durchzuführen, gehen Sie zu „Einstellungen“ > „Update und Sicherheit“ > „Wiederherstellung“. Klicken Sie auf „Diesen PC zurücksetzen“ und wählen Sie „Zurücksetzen, aber meine Dateien behalten“ oder „Alles entfernen“. Befolgen Sie die Anweisungen auf dem Bildschirm.
Fazit
Ein schwarzer Bildschirm mit Cursor nach dem Start kann ein frustrierendes Erlebnis sein. Es gibt jedoch mehrere Schritte, die Sie unternehmen können, um das Problem zu lösen. Überprüfen Sie zuerst die Hardware, starten Sie dann Windows 10 im abgesicherten Modus und aktualisieren Sie den Grafikkartentreiber. Deaktivieren Sie schnelles Starten und führen Sie eine Systemwiederherstellung durch, wenn alle anderen Schritte nicht helfen. Wenn das Problem weiterhin besteht, sollten Sie einen Fachmann um Hilfe bitten.

