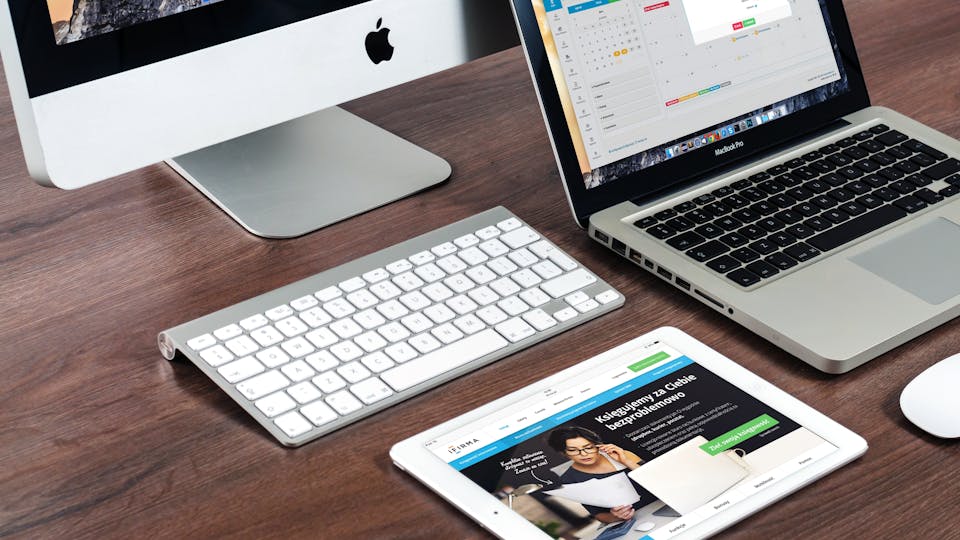Windows 11 ohne Internet installieren: Schritt-für-Schritt Anleitung und nützliche Tipps.
Vorbereitungen für die Installation.
Die Installation von Windows 11 ohne eine Internetverbindung erfordert einige Vorbereitungen. Zuerst benötigen Sie ein Installationsmedium. Dies kann ein USB-Stick mit mindestens 8 GB Speicherplatz sein. Microsoft bietet ein Media Creation Tool an, mit dem Sie einen bootfähigen USB-Stick erstellen können. Laden Sie das Tool sowie das Windows 11 ISO-File von einem anderen PC mit Internetverbindung herunter. Führen Sie das Media Creation Tool aus und folgen Sie den Anweisungen, um den USB-Stick vorzubereiten.
Es ist auch ratsam, vorab die Systemanforderungen von Windows 11 zu überprüfen, um sicherzustellen, dass Ihr Computer kompatibel ist. Dazu gehören ein kompatibler 64-Bit-Prozessor, mindestens 4 GB RAM und 64 GB Speicherplatz auf der Festplatte. Zudem ist ein UEFI-Firmware mit Secure Boot und TPM 2.0 erforderlich. Überprüfen Sie diese Anforderungen im BIOS oder UEFI Ihres Computers.
Durchführung der Installation
Sobald Ihr Installationsmedium bereit ist, können Sie mit der Installation von Windows 11 beginnen. Schließen Sie den USB-Stick an Ihren Computer an und starten Sie diesen neu. Sie müssen möglicherweise die Boot-Reihenfolge im BIOS oder UEFI anpassen, damit der Computer von dem USB-Stick startet. Sobald der Installationsprozess beginnt, folgen Sie den Anweisungen auf dem Bildschirm.
Während der Installation werden Sie gefragt, ob Sie eine Internetverbindung herstellen möchten. Da Sie Windows 11 ohne Internet installieren möchten, wählen Sie die Option „Ich habe keine Internetverbindung“. Dadurch wird der Prozess ohne Internet fortgesetzt. Sie müssen dann die Lizenzvereinbarungen akzeptieren und den Anweisungen zur Partitionierung Ihrer Festplatte folgen, falls notwendig.
Ein kritischer Punkt ist die Auswahl der Edition von Windows 11, die Sie installieren möchten. Wenn Sie bereits einen Produktschlüssel haben, geben Sie diesen ein. Falls Sie keinen Produktschlüssel besitzen, können Sie die Installation fortsetzen und den Schlüssel später eingeben. Es ist zu beachten, dass einige Funktionen und Personalisierungen erst nach Aktivierung und Einrichtung einer Internetverbindung verfügbar sind.
Nach der Installation
Nach Abschluss der Installation ist es empfehlenswert, alle notwendigen Treiber zu installieren. Dies beinhaltet Treiber für die Grafikkarte, das Netzwerk sowie sonstige Peripheriegeräte. Da Sie ohne Internetverbindung arbeiten, sollten Sie die Treiber von einem anderen PC herunterladen und über ein externes Speichermedium installieren.
Zuletzt sollten Sie die Einstellungen von Windows 11 anpassen. Dazu gehören die Datenschutzeinstellungen, die Konfiguration des Startmenüs und die Anpassung der Benachrichtigungseinstellungen. Auch wenn einige Updates und Funktionen eine Internetverbindung erfordern, bietet Windows 11 auch ohne Internet eine robuste Nutzungserfahrung.
Die Installation von Windows 11 ohne Internetverbindung ist ein geradliniger Prozess, der mit den richtigen Vorbereitungen und einem Verständnis der Anforderungen problemlos durchgeführt werden kann. Durch das Befolgen dieser Anleitung können Sie sicherstellen, dass Ihr System effizient und mit den neuesten Funktionen von Windows 11 ausgestattet ist, auch ohne direkte Internetverbindung.