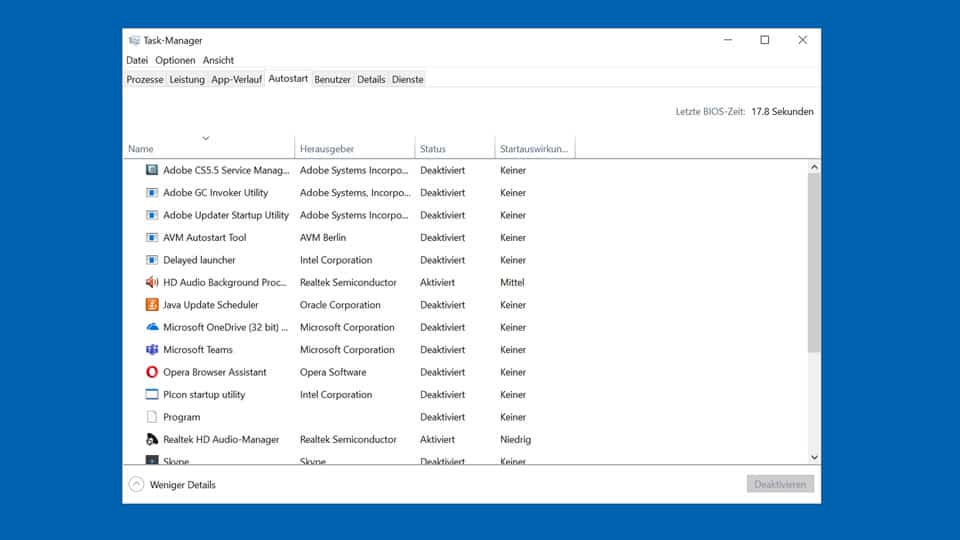Windows Autostart: Dateien deaktivieren
Windows ist eines der besten Betriebssysteme, die wir jemals nutzen durften. Trotzdem: Wenn das Betriebssystem gestartet wird, selbst im Neuzustand, laden in der Regel zahlreiche Programme im Autostart hoch. Das gilt es natürlich zu verhindern, da die Aktivierung solcher Programme Systemressourcen frisst, die natürlich für andere Zwecke benötigt werden.
Ziel: Elemente und Dateien im Windows-Autostart deaktivieren
Wir möchten im Windows-Autostart, wenn möglich, nur die Programme starten lassen, die wirklich zwingend für das System benötigt werden. Klar ist: Microsoft Windows benötigt für einen reibungslosen Ablauf gewisse Programme und Dienste, die zwingend gestartet werden, wenn auch der Computer hochgefahren wird. Allein deswegen ist bereits Vorsicht geboten. Selbst wenn man sich vermeintlich auszukennen mag: Bitte nicht willkürlich diverse Programme und Dienste ausschließen, ausblenden oder gar deaktivieren. An dieser Stelle können sehr schnell Fehler gemacht werden. Hier sollte genau geprüft werden, welche Dienste ausgeblendet bzw. deaktiviert werden können und welche unabdingbar sind für den reibungslosen Verlauf des Windows-Betriebssystems.
Autostart: Diese Dateien können ausgeblendet werden
Schaut Euch also zunächst einmal den Autostart an. Im Idealfall nutzt Ihr dafür die folgende Liste, um zu prüfen, welche Elemente deaktiviert werden können und welche nicht.
Den Autostart erreicht Ihr wie folgt:
- Windows-Taste drücken.
Alternativ kann an dieser Stelle auch Strg+Alt+Ent gedrückt werden, um in den Taskmanager zu gelangen. Hier ist „Autostart“ zu wählen.
Noch eine Option: In die Suchleiste (falls vorhanden) direkt den Begriff „msconfig“ eingeben und mit der rechten Maustaste „als Administrator öffnen“ auswählen. - Eingabe von „msconfig“, danach auf „Enter“ tippen
- Ihr befindet Euch nun in der Systemkonfiguration Eures Betriebssystem
- Falls „Start“ zweimal in der Liste auftaucht, bitte wählt das zweite „Start“
- „Task-Manager öffnen“ wählen
- Ihr befindet Euch nun im Bereich „Autostart“ Eures Systems
- Bitte hier unter „Status“ einen Rechtsklick auf „Deaktiviert“ bzw. „Aktiviert“ machen, je nachdem welche Dienste gestartet oder gestoppt werden sollen
- FAUSTREGEL: All das, was Ihr nicht kennt, bzw. Euch unnötig erscheint, bitte deaktivieren. Dazu zählen Adobe- und Google-Dienste, die sich automatisch in den Autostart einnisten
Die folgenden Dienste können deaktiviert werden:
- Alle Adobe-Dienste können deaktiviert werden
- Alle Mozilla-Dienste können deaktiviert werden
- Alle Microsoft-Dienste können deaktiviert werden
- Alle unbekannten Dienste können deaktiviert werden
Wichtige Regeln zum Autostart bei Windows:
Schaut Euch genau an, welche Dienste starten. Opera, Adobe, Skype, OneDrive, Java oder Google benötigen keinen Autostart-Eintrag. Es handelt sich hierbei um normale Dienste, Programme oder Tools, die Ihr installiert habt, und die ganz normal funktionieren, ohne dass sie beim Start von Windows mit geladen werden müssen. Aus „Programm-Sicht“ kann man die Vorgehensweise natürlich verstehen: Man möchte im Autostart erscheinen, man möchte beim Starten von Windows direkt mit hochlaufen, um Tools im Background zu installieren, die ggf. Daten sammeln oder Berichte senden. Das ist nicht zwingend schlecht, sondern kann natürlich auch zur Benutzerfreundlichkeit beisteuern.
Dennoch empfehlen wir, diese Dienste komplett zu deaktivieren, damit Windows reibungslos und ohne Zeitverzögerung starten kann. Das ist in der Tat nur dann der Fall, wenn möglichst wenige Programme beim Start gleichzeitig mit hochlaufen. Deaktiviert Ihr also die zuvor genannten Dienste, beschleunigt das den Start von Windows ungemein. Gleichzeitig könnt Ihr innerhalb Eures Systems deutlich schneller navigieren, einfach weil die „nicht gestarteten Programm“ keine Ressourcen verbrauchen und Ihr deshalb Arbeitsspeicher bzw. Leistung für die wichtigen Dinge zur Verfügung habt: beispielsweise Eure Programme, Tools, denn Browser, Videos oder Bearbeitungstools.