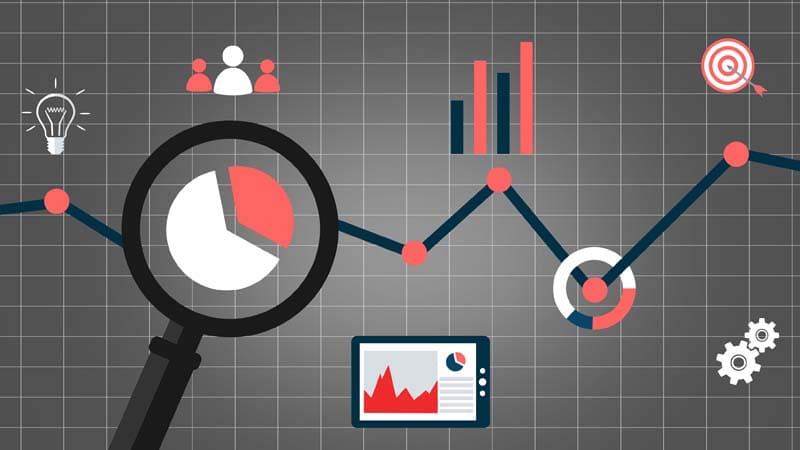Ordner im gleichen Fenster öffnen: Windows-Tipp.
Bei Windows können Sie so viele Ordner anlegen wie Sie möchten. Und das beliebteste Betriebssystem weltweit hält auch eine ganze Menge Einstellungsmöglichkeiten bereit, so dass Sie die Navigation innerhalb Ihrer Systemordner ganz nach Ihrem Geschmack einstellen können.
Vorgeben, wie Ordner geöffnet werden sollen
Jedes Windows-System hat eine andere Vorkonfiguration – so dass die folgenden Tipps für ältere Systeme möglicherweise nicht mehr relevant sind, bzw. sich die Vorgehensweise ein wenig geändert hat. Prinzipiell haben Sie jedoch die Möglichkeit, Windows exakt vorzugeben wie, wann und in welcher Form Systemordner geöffnet werden sollen.
Öffnen im gleichen Fenster
Heute erfahren Sie bei uns, wie Sie jeden beliebigen Windows-Ordner stets in dem bereits geöffneten Fenster betrachten können. Gerade dann, wenn per Klick auf einen Ordner Ihrer Wahl derzeit ein neues Fenster geöffnet wird, sollten Sie sich an die folgende Vorgehensweise halten.
Windows-Ordner öffnen sich in einem neuen Fenster
Sie kennen das Problem möglicherweise: Sie öffnen einen Ordner unter Windows 10 etc. – doch dieser öffnet sich in einem neuen Fenster. Aufgrund einer meist recht tiefgehenden Ordnerstruktur haben Sie innerhalb kurzer Zeit sehr viele Fenster geöffnet, so dass der Überblick sehr schnell verloren gehen kann. Abhilfe schafft in diesem Fall eine kleine Einstellung in den Ordneroptionen unter Windows. Auf diese Weise können Sie festlegen, dass Ordner nur noch in einem einzigen Fenster geöffnet werden sollen.
Alle Ordner in demselben Fenster öffnen
Um alle Ordnerinhalte im selben Fenster zu öffnen, gehen Sie einfach wie folgt vor:
- Klicken Sie zunächst auf “Start” bzw. das Windows-Logo-Symbol
- Wechseln Sie nun zur “Systemsteuerung”
- Klicken Sie dort auf den Bereich “Darstellung und Anpassung”
- Wählen Sie hier den Bereich “Ordneroptionen”
- Klicken Sie auf die Registerkarte “Allgemein”
- Setzen Sie nun das Häkchen bei “Jeden Ordner im selben Fenster öffnen”
- Klicken Sie anschließend auf “OK”
Die Änderungen werden direkt übernommen. Unter Windows 10 ist an dieser Stelle kein Neustart erforderlich. Wenn Sie nun testweise einen Ordner und einen weiteren Unterordner öffnen, so werden Sie sehen, dass sämtliche Inhalte in demselben Windows-Fenster geöffnet werden.