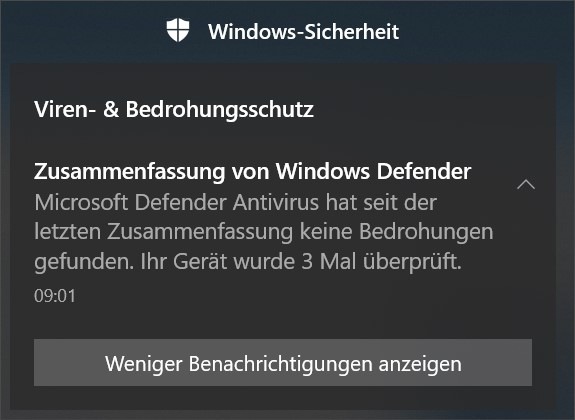Einstellungen im Bereich der Windows-Sicherheit ändern – so geht’s!
Grundsätzlich gilt: Je sicherer Ihr System eingestellt ist, desto besser ist das auch. Schließlich können Sie sich sowohl durch E-Mails, durch das Surfen im Internet oder durch installierte Programme und Anwendungen auf Ihrem Computer Viren und Trojaner einfangen. Je weniger Schutz Sie aktivieren, umso weiter das Tor geöffnet, durch das Unbefugte Zutritt zu Ihrem System bekommen. Windows selbst hat inzwischen erhebliche Schutzmechanismen bereitgestellt, mit deren Hilfe Sie Ihr System relativ gut absichern können, wenn Sie das Internet in einem normalen Umfang nutzen. Mit den bereitgestellten Mitteln sollten Sie jedoch auch richtig umgehen und die Möglichkeiten optimal einsetzen, die Ihnen Windows zur Verfügung stellt. Wir zeigen Ihnen deshalb, an welchen Stellen Sie Tools aktivieren können oder Änderungen vornehmen müssen, um bestmöglich geschützt zu sein.
Die Zeit der Antivirenprogramme
Dass klassischerweise Antivirenprogramme installiert werden müssen – diese Zeit ist weitestgehend vorbei. Noch vor vielen Jahren war es undenkbar, auf normale Art und Weise im Internet zu surfen, ohne ein entsprechendes Schutztool zu installieren. Diese Aufgaben hat Windows in den letzten Jahren sukzessive übernommen. Natürlich sorgen Produkte wie Antivir von Avira, Malwarebytes, Kaspersky, Sophos oder Norton nach wie vor für einen sehr guten Schutz. Wer sich allerdings mit ein wenig Vorsicht und Augenmaß im Internet bewegt, sollte mit den normalen Windows-Sicherheitseinstellungen zurechtkommen.
Wo finde ich die Einstellungen zur Windows-Sicherheit?
- Klicken Sie dazu zunächst auf das Windows-Logo oder nutzen Sie die entsprechende Taste auf der Tastatur
- Geben Sie nun den Begriff „Einstellungen“ ein
- Bestätigen Sie Ihre Eingabe nun mit „Enter“
- Wechseln Sie zur Schaltfläche „Update und Sicherheit“
- Klicken Sie nun im linken Menü auf „Windows-Sicherheit“
- Klicken Sie jetzt auf den Button „Windows-Sicherheit öffnen“
Sicherheit auf einen Blick
Sie sehen nun Ihre Windows-Sicherheit auf einen Blick. Hier können Sie den Sicherheits- und Integritätststatus Ihres Gerätes überprüfen und ggf. Maßnahmen ergreifen, die der Sicherheit zuträglich sind. Konkret geht es um die Bereiche: Viren- & Bedrohungsschutz, Kontoschutz, Firewall- und Netzwerkschutz, App- & Browsersteuerung, Gerätesicherheit sowie Geräteleistung und –integrität.
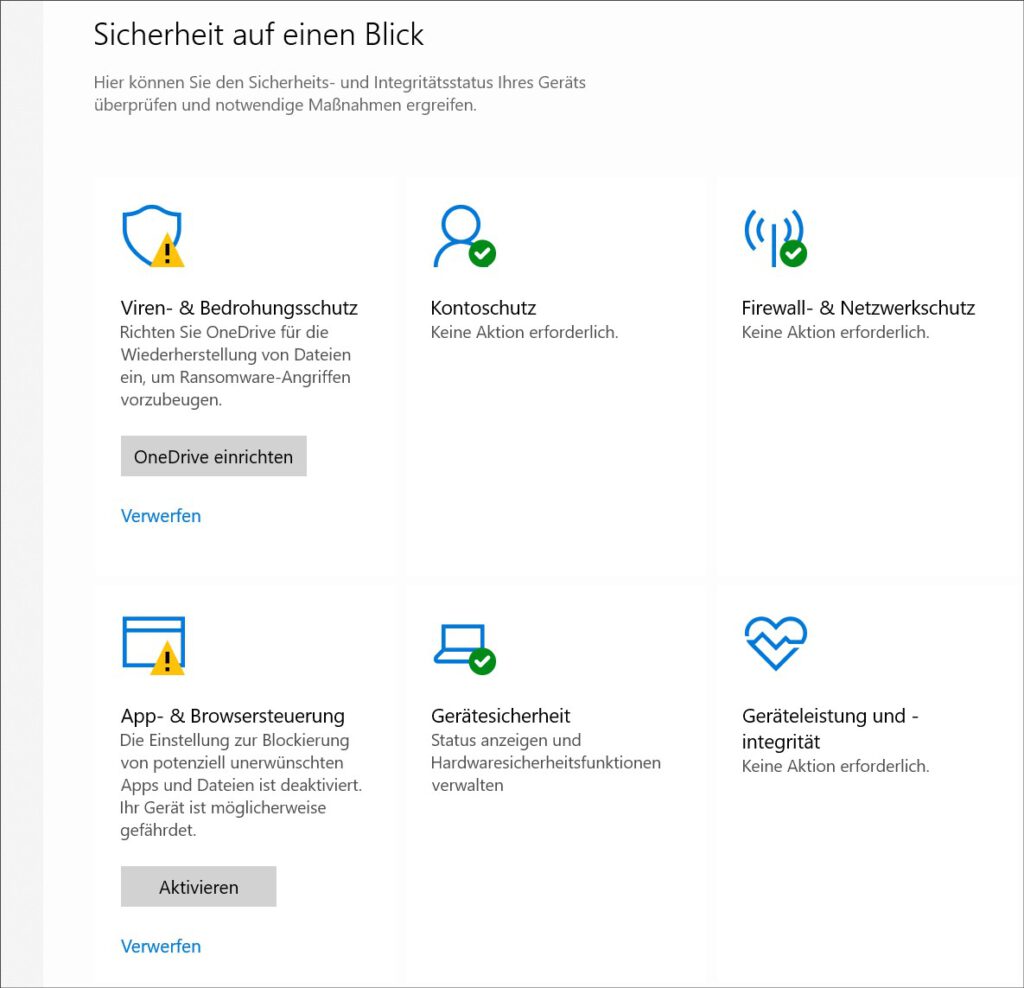
Gelbe Ausrufezeichen heißt: Handlungsbedarf!
Grundsätzlich sehen Sie unter jeder Kategorie, ob die Sicherheitseinstellungen Ihres Systems derzeit in Ordnung sind, oder ob Änderungen vorgenommen werden müssen. Wenn keine Aktionen erforderlich sind, so ist das tendenziell ein sehr gutes Zeichen. Das bedeutet, dass diese Bereiche Ihres Systems bereits ausreichend geschützt sind. Eine integrierte Firewall sollte beispielsweise zwingend zu jeder Zeit aktiviert sein, um den Computer vor Bedrohungen etc. zu schützen. Wenn einzelne Bereiche mit einem gelben Ausrufezeichen versehen sind, so sollten Sie die Empfehlung lesen und entsprechend handeln.
Der Screenshot zeigt (exemplarisch), dass derzeit zwei Bereiche nicht ausreichend geschützt sind. Die App- & Browsersteuerung sollten Sie direkt aktivieren. Ein Klick auf die Schaltfläche „Aktivieren“ genügt. Bzgl. des Viren- & Bedrohungsschutzes wird „OneDrive“ empfohlen zwecks Datensicherung. Wenn Sie Ihre Daten bereits an einer anderen Stelle gesichert haben, zum Beispiel auf einer externen Festplatte, so können Sie an dieser Stelle gerne auf „Verwerfen“ klicken, um diesen Hinweis auszublenden. Das hat keinen Einfluss auf die Sicherheit Ihres Systems.
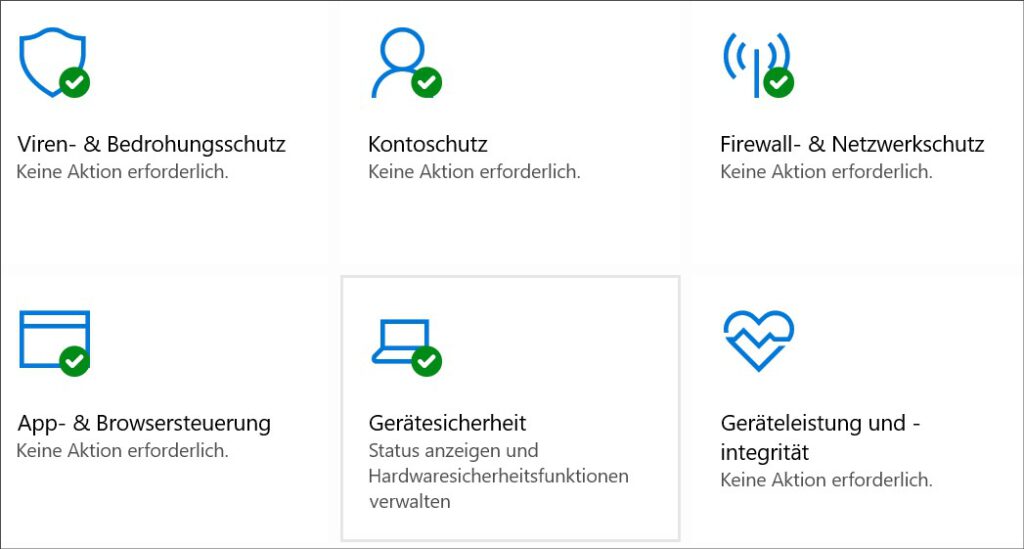
Viren- & Bedrohungsschutz
Wenn Sie diesen Bereich über das linke Menü ansteuern, so sehen Sie, dass Sie Ihr System auch manuell schnell überprüfen können. Hierzu können Sie Scanoptionen festlegen, zulässige Bedrohungen definieren oder den Schutzverlauf einsehen. Sie können direkt nach Updates suchen oder den Ranswomware-Schutz verwalten.
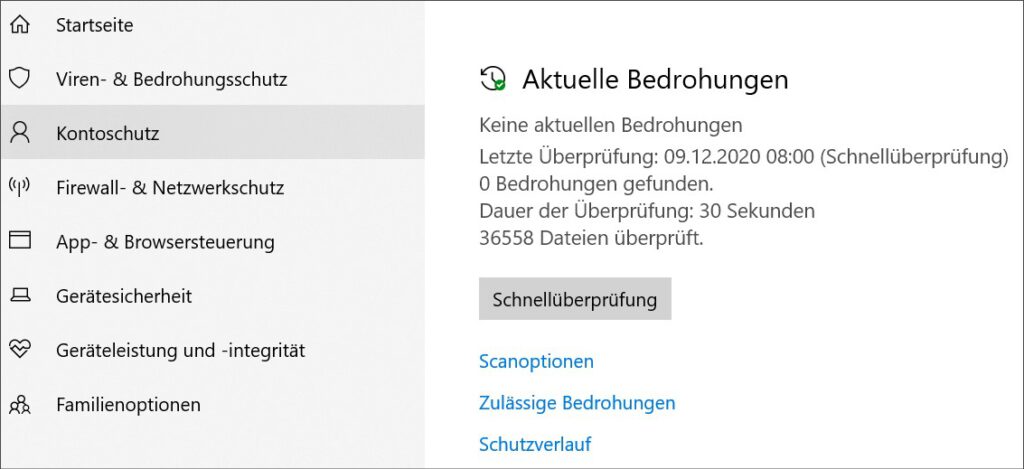
Firewall- & Netzwerkschutz
Diesen Bereich möchten wir explizit hervorheben, da er besonders wichtig ist. Gerade in diesem Bereich sollten Sie sicherstellen, dass Ihre Firewall für alle Netzwerke aktiviert, mit denen Sie interagieren bzw. dessen Teil Sie sind: Domänennetzwerk, privates Netzwerk und öffentliches Netzwerk. Sollte die Firewall an dieser Stelle deaktiviert sein, so sollten Sie sie in jedem Fall aktivieren, um stets ausreichend geschützt zu sein.
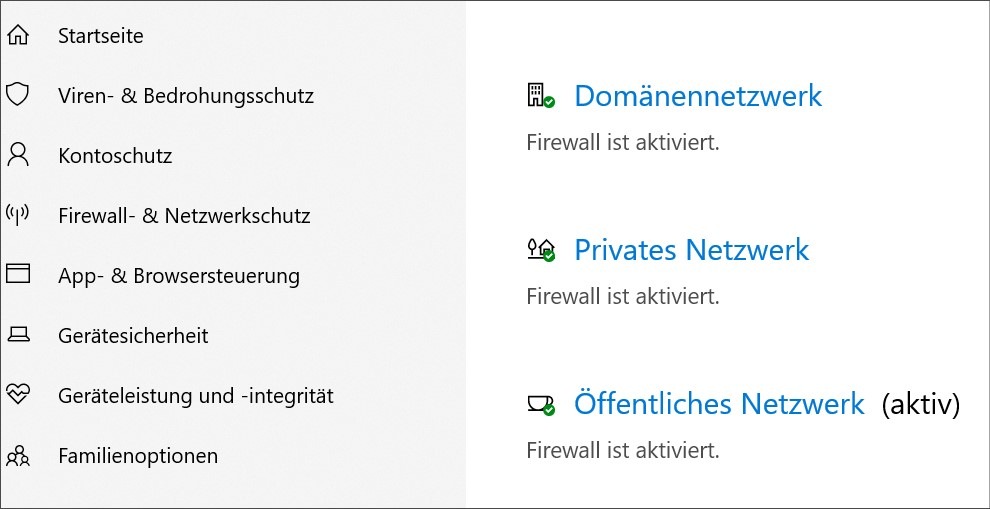
Taskleisten-Informationen beachten
Generell empfiehlt es sich, regelmäßig auf die Einblendungen in Ihrer Taskleiste zu achten. Windows prüft Ihr System regelmäßig ganz automatisch und hat die Windows-Sicherheit deshalb ganz von allein „im Blick“. Dennoch erhalten Sie an dieser Stelle manchmal Hinweise, ob z.B. Bedrohungen gefunden und eliminiert worden sind. Der Windows-Defender meldet sich bei Ihnen in regelmäßigen Abständen mit einer Zusammenfassung bzgl. des Viren- und Bedrohungsschutzes. Im Idealfall erhalten Sie die Meldung, dass keine Bedrohungen gefunden wurden und dass Ihr System bereits mehrfach überprüft wurde. Wir empfehlen, diese Informationen nicht auszublenden, um jederzeit über den aktuellen Sicherheitszustand Ihres Windows-Systems informiert zu bleiben.