Start-Einstellungen ab Windows 10 ändern: so geht’s!
Seit Windows 10 ist das bekannteste und derzeit auch beliebteste Betriebssystem aus dem Hause Microsoft nahezu vollständig individualisierbar. Bedeutet: Sie können Ihre Windows-Funktionen und Einstellungen so herrichten, wie es Ihnen am besten gefällt. Gerade im Startmenü sind die Standardeinstellungen bei Windows sicherlich nicht jedermanns Geschmack. Hier werden unmittelbar nach der Installation des Systems diverse Icons und Kacheln angezeigt, die mühsam deaktiviert werden müssen. Die schlechte Nachricht: Daran führt leider kein Weg vorbei. Die gute Nachricht: Sie haben die Möglichkeit, mit wenigen Mausklicks ein Startmenü zu bauen, das sehr übersichtlich ist und Ihren Wünschen entspricht.
Das klassische Startmenü bei Windows
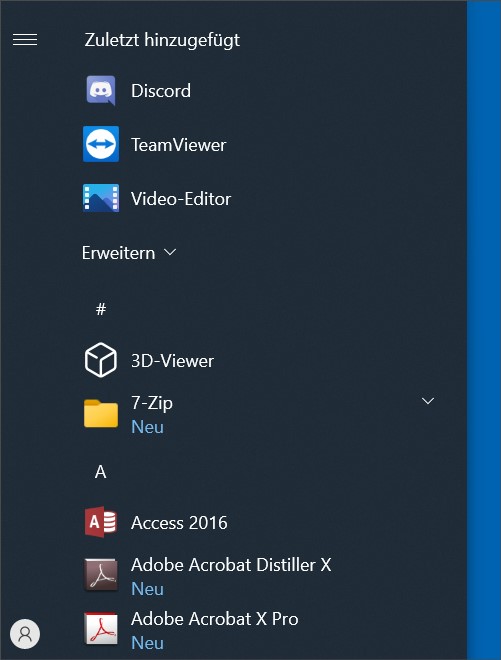
Das Bild zeigt ein klassisches Startmenü, in dem bereits alle Extras, Funktionen, Kacheln und verknüpfte Tools ausgeschaltet sind. Wenn Sie mögen, können Sie dieses Menü natürlich auch zur rechten Seite erweitern, um an dieser Stelle diverse Programmverknüpfungen und „Kurzwahlen“ zu hinterlegen.
Die Start-Einstellungen bei Windows: der Weg
- Klicken Sie zunächst auf den Startbutton
- Geben Sie „Einstellungen“ in das Eingabefeld ein
- Bestätigen Sie Ihre Eingabe nun mit „Enter“
- Navigieren Sie zum Bereich „Personalisierung“
- Klicken Sie nun im linken Menü auf „Start“
- Führen Sie die entsprechenden Änderungen durch
Ein Neustart des Systems ist an dieser Stelle nicht erforderlich. Die Änderungen werden direkt übernommen.
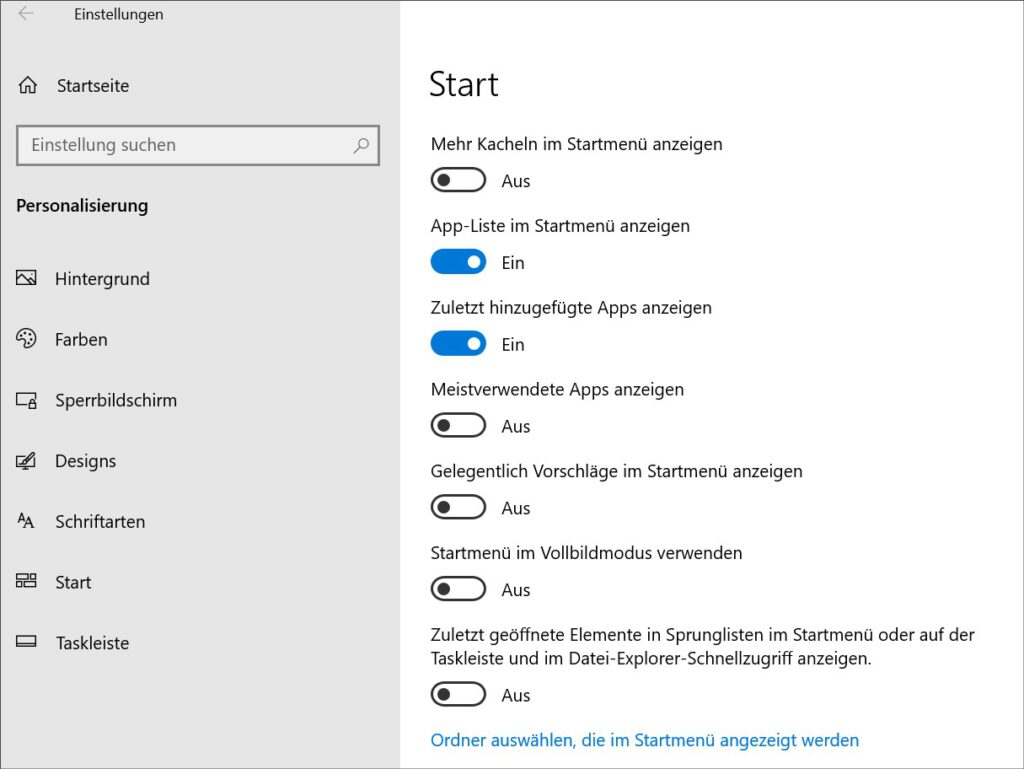
Kacheln, App-Liste und meistverwendete Tools
Im Menü „Start“ im Bereich „Personalisierung“ können Sie allerhand festlegen: Beispielsweise können Sie per Schieberegler festlegen, dass mehr Kacheln im Startmenü angezeigt werden sollen. Sie können sich eine App-Liste einblenden lassen oder zuletzt hinzugefügte Apps anzeigen. Alternativ zeigt Ihnen Windows die meistverwendeten Apps auf Ihrem Computer, oder bietet Ihnen gelegentlich Vorschläge im Startmenü.
Vollkommen individuelle Gestaltung
Haben Sie beispielweise Ordner, auf die Sie besonders oft zugreifen? An dieser Stelle können Sie Ordner auswählen, die im Startmenü angezeigt werden. Beispielsweise kann es sich hier um den Download- oder den Bilderordner auf Ihrem System handeln, die Sie höchstwahrscheinlich deutlich öfter aufrufen, als diverse Systemordner oder kleinere, vorinstallierte Programme. Legen Sie an dieser Stelle also exakt fest, welche Ordner Sie in Ihrem Startmenü sehen möchten.
Programme entfernen und deinstallieren
Im Startmenü finden Sie häufig vorinstallierte Apps und Programme wie Skype, OneDrive oder die bekannte Candy Crush Saga. Wenn Sie diese Spiele oder Anwendungen nicht benötigen, so sollten Sie einen Rechtsklick auf die jeweilige Kachel durchführen und das Programm zunächst „deinstallieren“. Nach der Deinstallation wird die Kachel automatisch entfernt. Wenn Sie das Programm lediglich aus dem Startmenü ausblenden, so ist es natürlich immer noch auf Ihrem Computer gespeichert.
Windows aktivieren um Personalisierung zu nutzen
Die zuvor beschriebenen Einstellungen können Sie nur dann vornehmen, wenn Sie Ihre Windows-Version zuvor aktiviert haben. Dazu müssen Sie den entsprechenden Windows-Lizenzkey eingeben und Windows aktivieren. Erst danach haben Sie den vollen Zugriff auf alle Einstellungen rund um die Personalisierung. Nachdem Sie Windows installiert haben, haben Sie gewöhnlich 30 Tage Zeit, um die Aktivierung vorzunehmen. Wir empfehlen, dass Sie Windows unmittelbar nach dem Abschluss der Installation aktivieren, bevor Sie grundlegende Einstellungen ändern.
Windows-Starteinstellungen: Kontextmenü
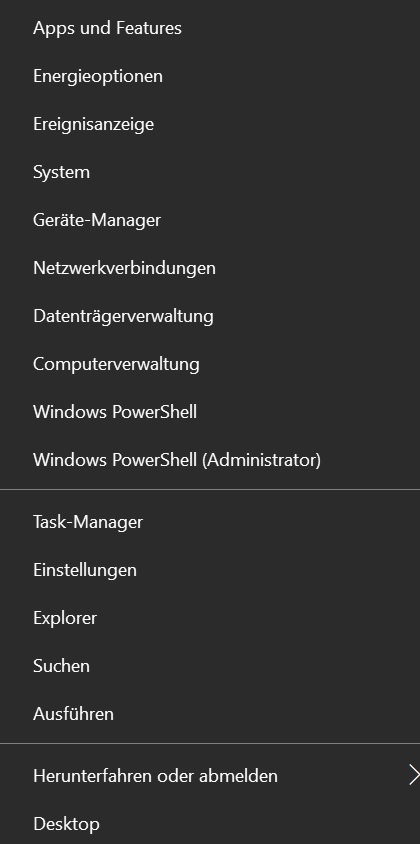
Auch sehr praktisch: Ihr Startmenü kann noch viel mehr! Klicken Sie gerne einmal mit der rechten Maustaste auf das Windows-Logo am linken, unteren Rand. Sie haben von hier direkten Zugriff auf wesentliche Funktionen Ihres Systems. Beispielsweise können Sie direkt die Systemeinstellungen, den Geräte-Manager, die Netzwerkverbindungen, die Datenträgerverwaltung oder die Computerverwaltung einsehen. Sie haben Zugriff auf den Task-Manager und können direkt in das Einstellungsmenü wechseln. Ob Suchen, Ausführen oder ein direkter Weg zum Windows-Explorer: Die an dieser Stelle definierten Kurzlinks und Verweise decken quasi sämtliche Bereiche Ihres Systems ab. Sie erreichen von hier alle wichtigen Bereiche von Windows, ohne die Systemsteuerung überhaupt aufrufen zu müssen.
Fazit
Ihr Startmenü kann eine ganze Menge! Schauen Sie sich die Funktionen in Ruhe an und legen Sie fest, welche Standardeinstellungen Sie ggf. beibehalten möchten und an welcher Stelle Änderungen vorgenommen werden sollen.

