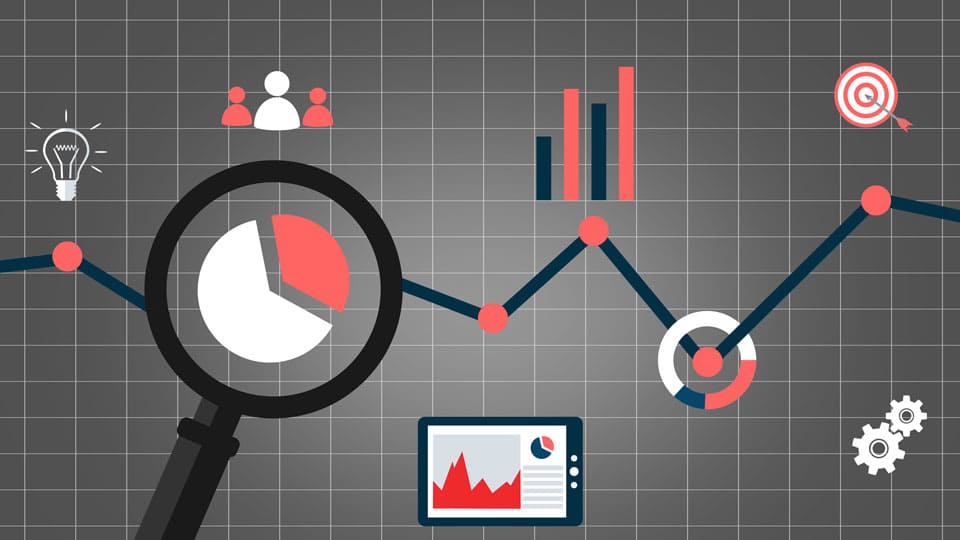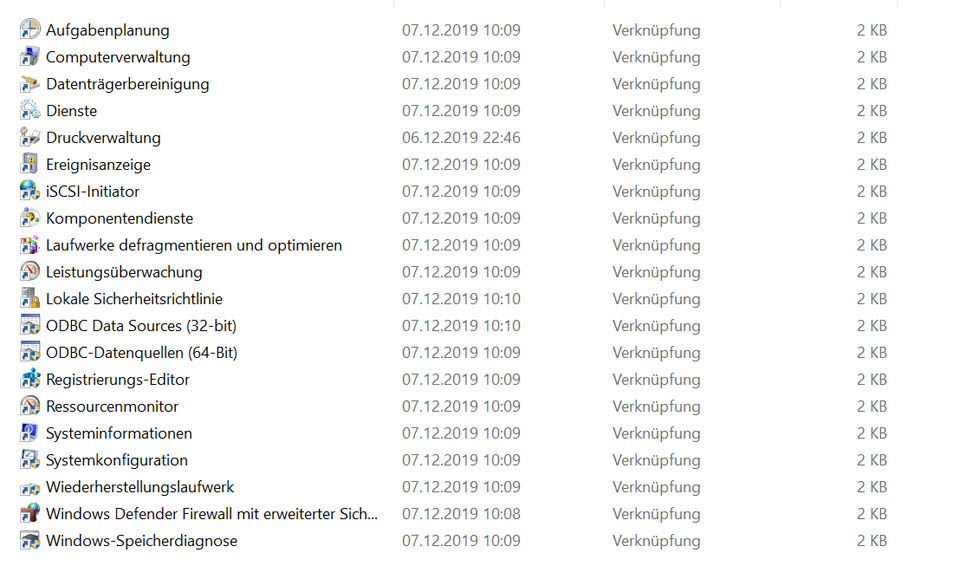Here’s how: Disk Cleanup from Windows 10.
A computer should be cleaned up at regular intervals. For this purpose, Windows has already pre-installed some small tools and helpers, which only have to be carried out by the user. Windows Defragmenter and Disk Cleanup are particularly well known. Both applications ensure that data and programs on your hard drive are ordered and sorted, that unnecessary data is deleted / removed and that your hard drive is again able to access the existing data faster and more efficiently.
Follow the order: Disk cleanup first!
It is of little use if you clean up a system that consists largely of old data. So first run Disk Cleanup on Windows, and then defragment your hard drive. But again, keep the following in mind: Modern SSD/M2 hard disks no longer need to be defragmented. Defragmentation should only be performed if you are using classic (older) hard disks.
Why clean the disk?
Disk cleanup for Windows should be performed regularly because: Over time, numerous files accumulate on your computer, many of which you most likely no longer need. This useless data, which only takes up disk space, should be deleted. Often this does not work by simply deleting the corresponding program folders. Programs and applications often anchor themselves much deeper in your system, so that this cannot be deleted „manually“. Disk Cleanup will do this for you.
Temporary Internet files as memory hogs
One of the biggest memory consumers are the temporary files. Whenever you visit a website or save a document or load a new program version etc., temporary data is created on your computer. Over time, numerous GB accumulate at this point, which should be deleted to free up memory space for important programs and functions again.
The step-by-step guide: Disk Cleanup for Windows.
For now, we’ll assume Windows 10 as the default. But the path is similar for older and newer program versions as well. In a pinch, you can always use Windows‘ own search function and enter the term „Disk Cleanup“. Basically, many roads lead to Rome. The shortest way is the following:
- Click „This PC“
- Right click on the drive you want to clean, for example „OS (C :).
- Now click on Properties
- In the „General“ area, click on „Clean up“.
- In the „Disk Cleanup“ section, now check all the boxes and click „OK“.
- After the cleanup is complete, open the window again and click on „Clean up system files“ and perform this cleanup as well.
The detailed way to clean up Windows disks
In the following, we describe the (very) detailed way. With the help of our instructions and the corresponding screenshots, laymen and professionals alike will be able to clean up your system from annoying files and data garbage.
Click on the Windows flag or on „Start“.
Enter the term „Control Panel“ and confirm with Enter
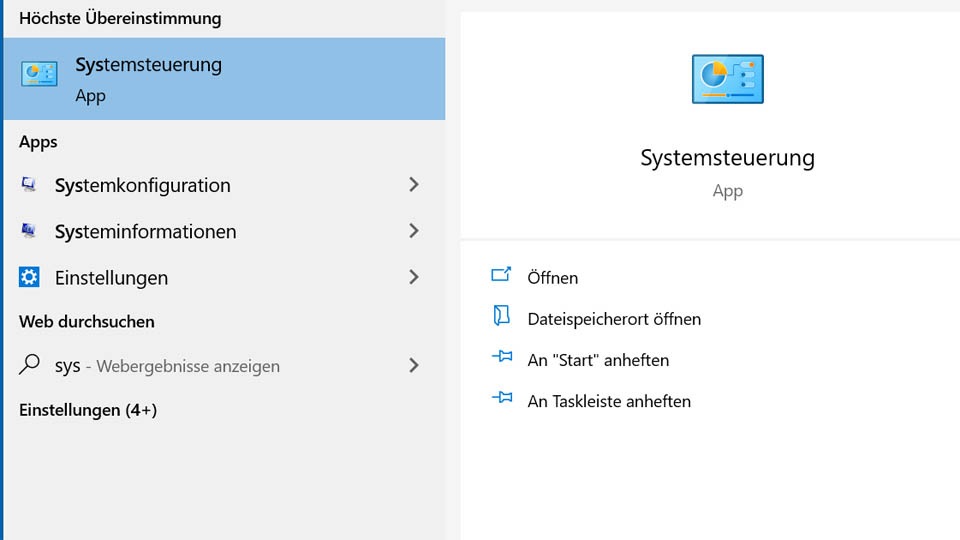
Now click on „Administrative Tools“. If this is not visible, change the view to „small icons“ in the top right corner
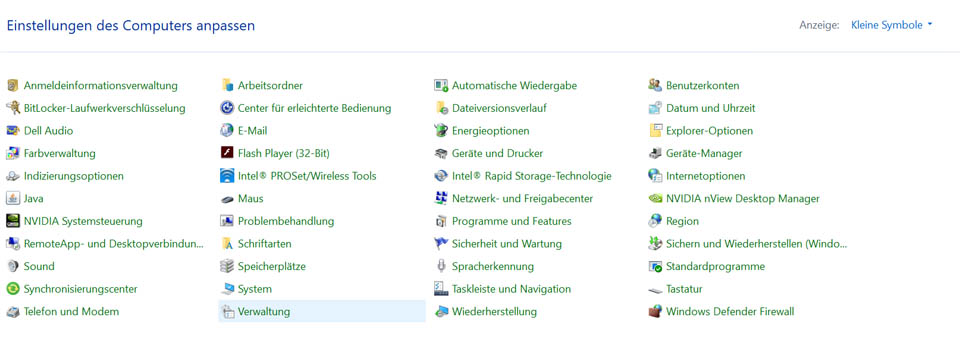
Now click on the term „Disk Cleanup“.
At this point, select which disk you want to clean up.
Tip: First clean up your main hard disk, on which your operating system is also installed. Then, of course, you can repeat this process and clean up all hard disks.
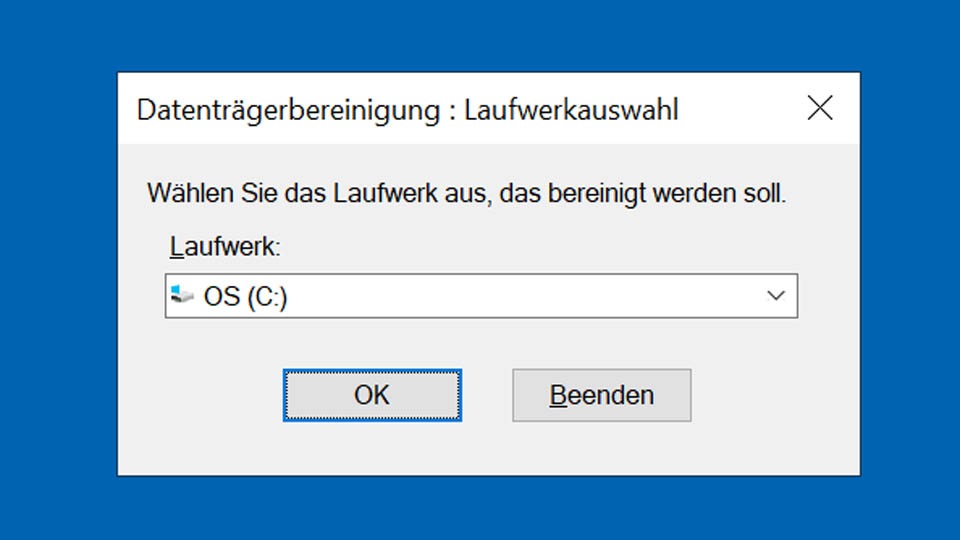
You will now see a long list of files to be deleted.
In detail, these are: Downloaded Program Files, Temporary Internet Files, DirectX Shader Cache, Transfer Optimization Files, Recycle Bin, Temporary Files, Thumbnails and possibly much more. Behind the respective entry you can also see how many MB or GB you can free up for your system if you perform a cleanup now.
Afterwards, click „OK“ and perform the cleanup.
As described in the shortcut earlier, perform this cleanup for the system files as well. Basically, you should place a check mark in front of each of the listed items so that the files are all removed.
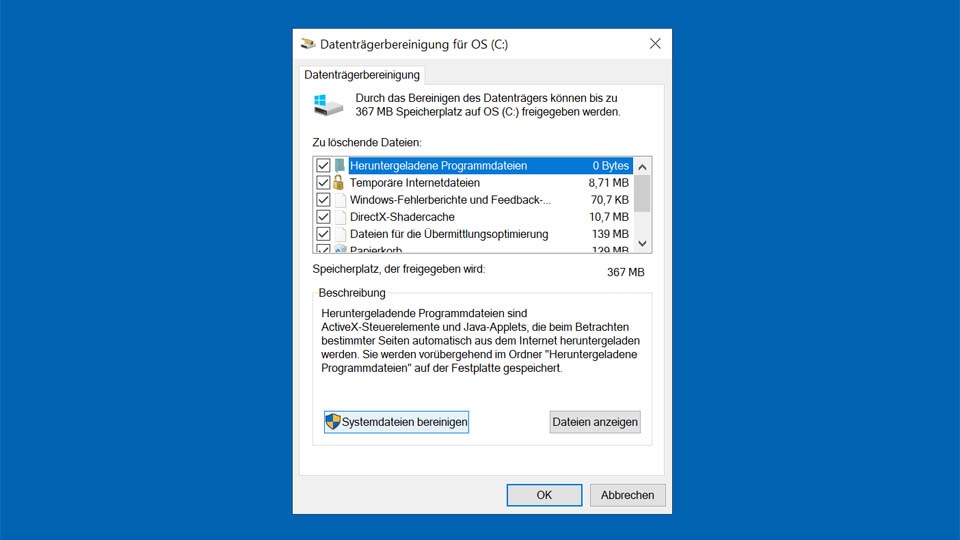
Additional tools and final remarks
You will very often read the tip on the Internet that you can download small programs and tools to remove unnecessary data garbage. This is true to a certain extent, but these programs also require memory and sometimes have negative side effects: They sometimes start automatically with the system, i.e. they have anchored themselves in the Windows autostart. Sometimes they can be found in the context menu when right-clicking, and very often they appear as add-ons or plug-ins in browsers.
We therefore advise: Ideally, only use the tools and options provided by Windows and do not use any additional programs.