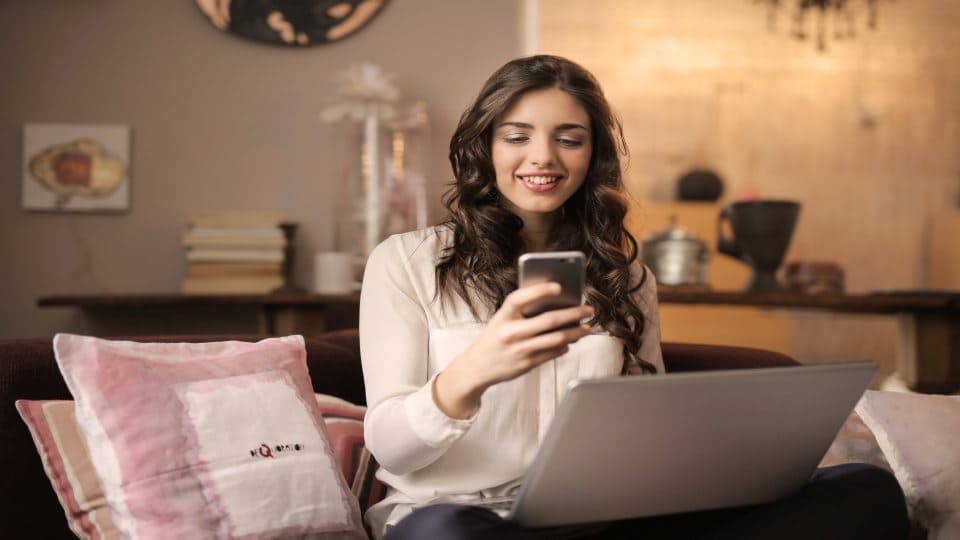Windows: Convert JPG to PDF – this is how it works
In this tutorial we will look at how to convert JPG images to PDF documents on Windows systems. The ability to convert images to PDF is useful if, for example, you want to send them as attachments in an email or view them on a device that does not support JPG files. There are several ways to convert JPG images to PDF, we will look at some of them in this tutorial.
What does JPG stand for?
JPG is short for Joint Photographic Experts Group and refers to an image file format commonly used for storing photos. It is a lossy format, which means that when images are saved in JPG format, some image information is lost. This is usually referred to as compression. The advantage of JPG is that it is very space efficient for storing photos, as the file size is much smaller compared to other image file formats such as PNG or TIFF. However, it is also important to note that the quality of JPG images can suffer if the compression is too high.
What does PDF stand for?
PDF stands for Portable Document Format and is a file format used to store and display documents regardless of application software, operating system, and fonts. PDF files are commonly used to share documents because they can be opened on almost any device and the formatting and content of the document remains the same when opened on any device. PDF files can contain text, images, forms and other content and are usually searchable, making them a useful choice for document storage. They can also be password protected to restrict access to the document.
How can I convert a JPG to a PDF on Windows?
Open the JPG image you want to convert to a PDF in an image viewer such as Windows Photo Viewer or another image editing program.
- Select Print from the File menu.
- In the Print dialog box, choose a virtual printer that can create PDF files, such as Microsoft Print to PDF or Adobe PDF, from the Printer drop-down menu.
- „Microsoft Print to PDF“ is a virtual printer that is part of Windows 10. With this printer, you can convert documents and images to PDF by printing them and outputting them to the „Microsoft Print to PDF“ virtual printer instead of a physical printer.
- So after that, click the „Print“ button.
- In the „Save As“ dialog box select the location and name for the PDF document and click „Save“ to create the PDF.
- Open the created PDF document to make sure that the conversion was successful.
Note
Note: ome image editors also offer the possibility to convert images directly to PDF by selecting „Export“ or „Save As“ from the „File“ menu and then choosing the „PDF“ format.
Conversion tools
There are also special conversion tools and online services that can convert JPG images to PDF. You can consider these options if you want to convert multiple images at once or don’t have a virtual printer installed on your computer.
Other options for converting a JPG image to PDF
To conclude, there are many different ways to convert JPG images to PDF documents on Windows. Using a virtual printer such as „Microsoft Print to PDF“ or „Adobe PDF“ is an easy and free method available on almost every Windows computer.
Use online services
Alternatively, you can use special conversion tools or online services to convert JPG images to PDF. It is important that the result of the conversion meets the requirements and the quality of the image is preserved. Using the above methods, you should be able to easily convert JPG images to PDF documents for sharing or viewing on other devices.