Windows Startmenü anpassen – so geht’s!
Windows lässt sich nach einer erfolgreichen Aktivierung sehr detaillierten den eigenen Wünschen anpassen. Auf diese Weise können Sie auch das Startmenü individualisieren – jenes Menü, das Sie immer dann sehen, wenn Sie auf „Start“ klicken bzw. die Windows-Logo-Taste auf Ihrer Tastatur drücken. Wenn Sie Windows 10 (oder andere Versionen) frisch installiert haben, so ist das Startmenü in der Regel gut gefüllt. Logisch, denn Microsoft möchte an dieser Stelle natürlich eigene oder verwandte Tools und Anwendungen prominent platzieren. Sie haben an dieser Stelle aber viele Möglichkeiten, Ihr Startmenü so anzupassen, wie es Ihnen am besten gefällt. Man muss nur wissen, wo die Einstellungen zu finden sind – und das zeigen wir Ihnen.
Die Lösung: Windows Start anpassen
- Öffnen Sie zunächst das Menü „Einstellungen“: Entweder per Eingabe in die Suchleiste, oder per Eingabe über den Start-Button bzw. die Windows-Logo-Taste auf Ihrer Tastatur
- Bestätigen Sie, so dass Sie das Einstellungsmenü aufrufen
- Klicken Sie nun auf „Personalisierung“
- Wählen Sie an dieser Stelle im linken Menü den Bereich „Start“ aus
- Passen Sie die dort hinterlegten Einstellungen nach Ihrem Geschmack an
- Sollten die Änderungen nicht direkt sichtbar sein, so starten Sie Ihren Computer nach den Änderungen einmal neu
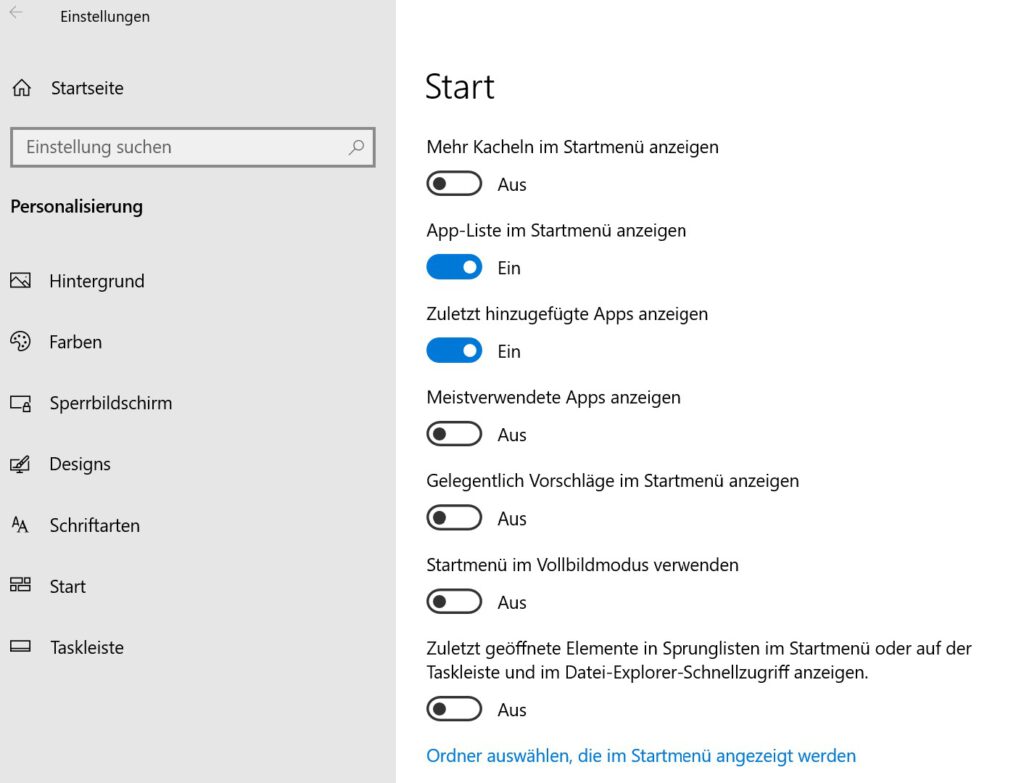
Einstellungsmöglichkeiten für das Startmenü
Sie können sich für mehr oder weniger Kacheln in Ihrem Startmenü entscheiden. Wir empfehlen: Deaktivieren Sie die Funktion „Mehr Kacheln“ lieber, um später selbst zu entscheiden, welche Icons im Startmenü erscheinen sollen.
Weiterhin können Sie sich eine App-Liste sowie die zuletzt hinzugefügten Apps anzeigen lassen. In unserem Beispiel sehen Sie, dass wir beide Funktionen aktiviert haben. Wenn Sie nicht möchten, dass eine lange App-Liste oder sämtliche neuen Apps direkt im Startmenü erscheinen, so deaktivieren Sie diese Funktion einfach an dieser Stelle. Ebenso können Sie es mit den meistverwendeten Apps und gelegentlichen Vorschlägen im Startmenü handhaben.
Startmenü im Vollbildmodus
Eine Einstellung, die wir grundsätzlich deaktivieren. Aber auch das ist Geschmackssache: Wer großflächig möglichste jede Anwendung auf seinem Computer direkt im Startmenü sehen möchte, sollte diese Option aktivieren. Wer lieber kleiner, kompaktes und übersichtlicher arbeitet, sollte auf den Vollbildmodus an dieser Stelle verzichten.
Ordner auswählen, die im Startmenü angezeigt werden
Dabei handelt es sich um nichts Anderes als Verknüpfungen zu bestimmten Bereichen Ihres Systems. Sie können sich deshalb gezielt Ordner aussuchen, die grundsätzlich in Ihrem Startmenü eingeblendet werden. Das kann natürlich von Nutzer zu Nutzer verschieden sein, aber: Die Verknüpfung des Datei-Explorers, der Einstellungen oder des Download-Ordners ergibt natürlich Sinn. Und auch wenn Sie sehr häufig mit Fotos und Videos arbeiten, könnte sich anbieten, direkt einen Link zu den entsprechenden Ordnern zu schaffen. An dieser Stelle kann aber jeder beliebige Ordner Ihres Systems hinzugefügt werden.
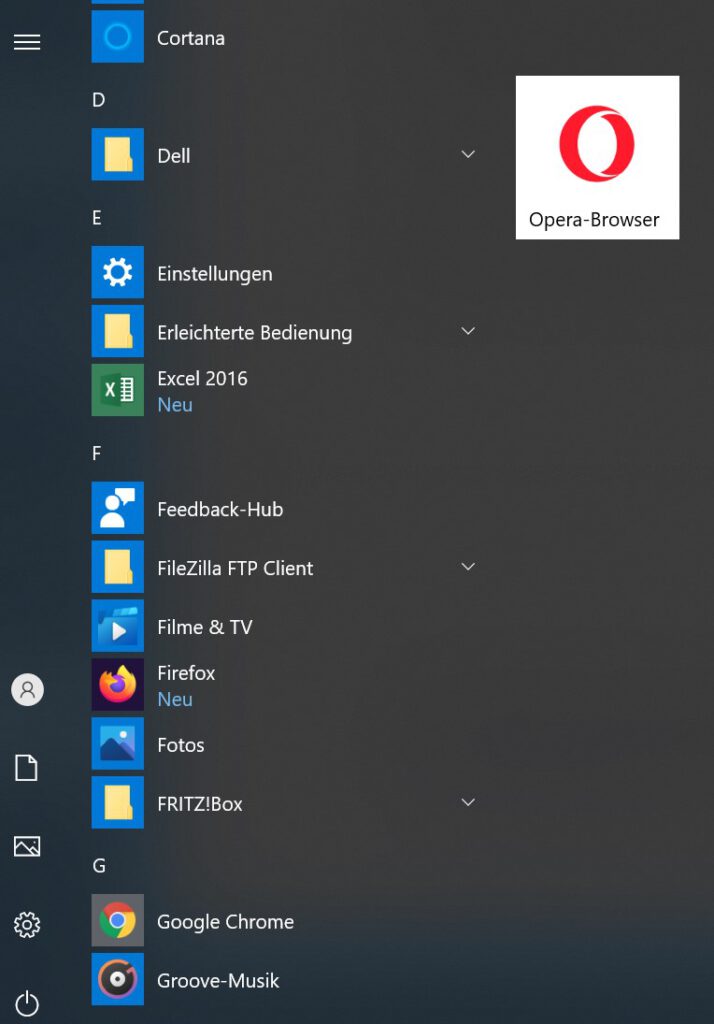
Beispiel eines Startmenüs
Sie sehen auf dem Screenshot ein Beispiel eines relativ aufgeräumten Startmenüs. Sie können die Ansicht natürlich noch ein bisschen kompakter gestalten, aber eben auch sehr deutlich ausweiten. Hier muss jeder für sich selbst entscheiden, inwiefern bestimmte Einstellungen die Arbeit erleichtern.
Die Icons im linken Bereich zeigen Ihnen die gewählten Verknüpfungen, für die Sie sich in den Windows-Einstellungen entschieden haben.
Die Empfehlung
Wir empfehlen dennoch grundsätzlich eine eher kompakte Nutzung des Startmenüs. Je mehr Sprungstellen, Links, Verweise und Verknüpfungen geschaffen werden, desto mehr Icons und Texte etc. müssen laden, wenn Sie den Start-Button drücken. Wenn Ihnen Geschwindigkeit bzw. schnelles Arbeiten im Vordergrund steht, sollte das Startmenü so kompakt wie möglich eingerichtet werden. Wer jedoch den größtmöglichen Überblick über sämtliche Anwendungen und Funktionen vorfinden möchte, sollte ggf. auf einen prall gefüllten Vollbildmodus zurückgreifen – allerdings natürlich ein bisschen auf Kosten der Windows-Leistung.
Fazit
Sie sehen: Wer sein Windows Startmenü anpassen möchte, kann dies innerhalb sehr kurzer Zeit und mit schnellen „Ein“-„Aus“-Befehlen erledigen. Windows arbeitet an dieser Stelle äußerst intuitiv und die Änderungen werden direkt wirksam. Sie müssen daher keine Eingaben Speichern und (in der Regel) Ihr System nicht neu starten. Ein Reboot ist nur dann sinnvoll, wenn bestimmten Änderungen nicht direkt übernommen werden.

