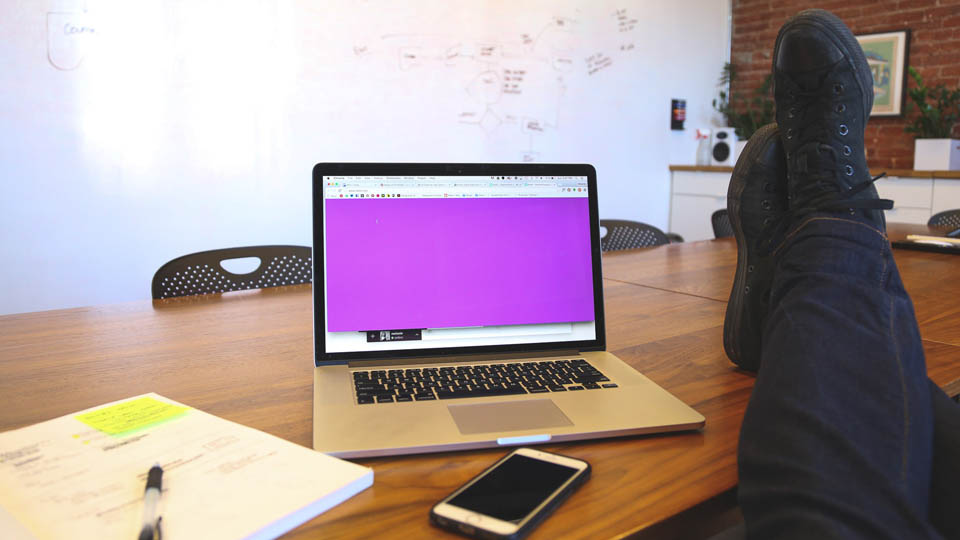Windows 10 Netzwerkeinstellungen: Netzlaufwerk verbinden – so geht’s.
Speicherplatz auf einem normalen Computer reicht häufig nicht aus. Viele Betriebe und Unternehmen greifen dabei auf zentrale Festplatten zurück, die beispielsweise über die IT-Abteilung gesteuert, verteilt, verwaltet und gewartet werden. Die Daten, die auf solchen zusätzlichen Speichern abgelegt werden, liegen nun nicht mehr lokal auf Ihrem Computer, sondern auf fremden Servern, deren Datensicherheit und Verfügbarkeit natürlich gegeben sein muss.
Zugriff auf externe Laufwerke
Aber wie können Sie, als Teilnehmer des Netzwerks, auf diese Festplatten zugreifen? Schließlich möchten Sie von dem zusätzlichen Speicher profitieren und gemeinsam mit Ihren Arbeitskollegen an Dateien arbeiten und Zugriff auf dieselbe Ordnerstruktur haben.
Windows-Netzwerkeinstellungen anpassen
Dazu müssen Sie nichts Weiteres tun, als auf Ihrem Computer in den Windows-Netzwerkeinstellungen ein neues Netzlaufwerk verbinden. Das ist in der Regel auch relativ einfach – wenn man weiß, wie es geht. Und genau das möchten wir Ihnen heute zeigen.
Neues Netzlaufwerk verbinden bei Windows 10
Die entsprechenden Einstellungen können Sie entweder direkt über die Windows-Suche, über Cortana oder über die Systemsteuerung finden.
- Klicken Sie auf “Dieser PC”
- Klicken Sie im oberen Bereich auf „Computer“
- Klicken Sie im oberen Menüband auf “Netzlaufwerk verbinden”
- Wählen Sie einen beliebigen Laufwerksbuchstaben
- Geben Sie den Ordner auf dem Server ein, z.B. so: \\plattenname.server\name
- Setzen Sie ggf. ein Häkchen bei “Verbindung mit anderen Anmeldeinformationen herstellen”, wenn der Bereich passwortgeschützt ist
- Klicken Sie auf “Fertigstellen”
- Rufen Sie “Dieser PC” erneut auf
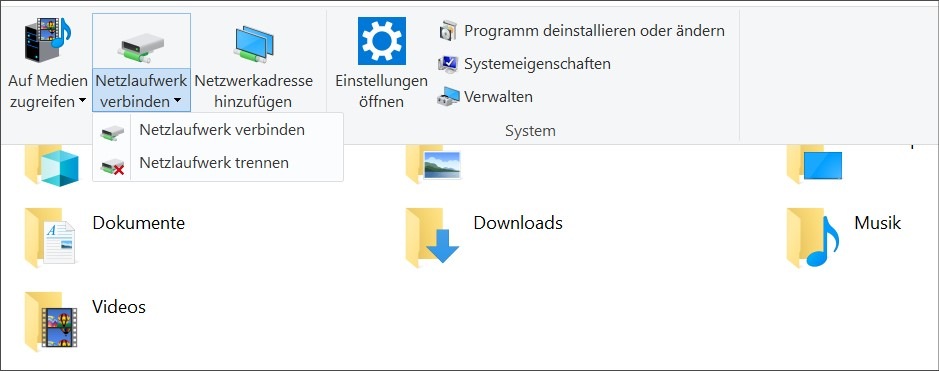
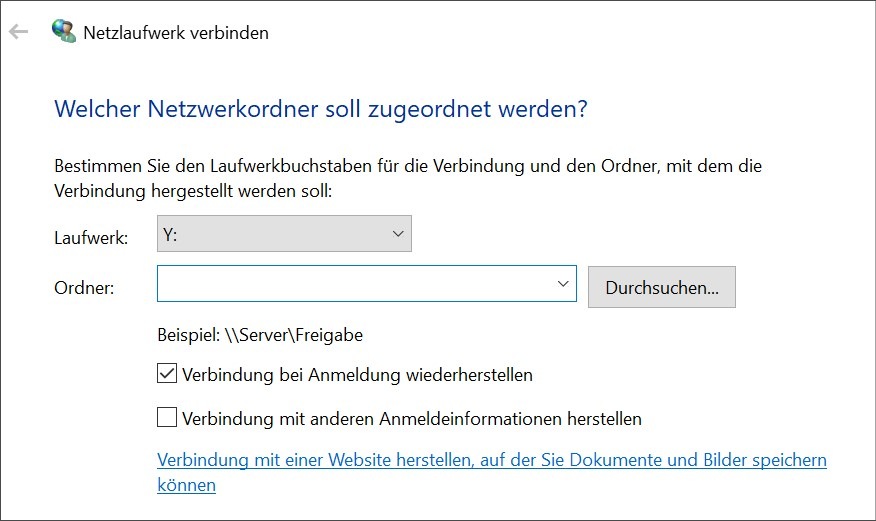
Neues Laufwerk hinzugefügt
Sie sehen im Bereich Dieser PC/Computer nun neben Ihren normalen, lokalen Festplatten, ein weiteres Laufwerk: Das Netzlaufwerk auf dem Server Ihrer Arbeitsumgebung, mit dem Sie sich verbunden haben, wird nun direkt unter Ihren normalen Laufwerken angezeigt und kann direkt angesteuert werden.
Fehler: Netzlaufwerk konnte nicht gefunden werden
Beachten Sie: Manchmal kommt es nach einem Neustart des Windows-Systems zu Fehlern, so dass das Netzwerk nicht mehr verbunden werden kann. Sollte das bei Ihnen auftreten, klicken Sie mit der rechten Maustaste auf das neu eingerichtete Netzlaufwerk und wählen Netzlaufwerk trennen. Richten Sie es danach erneut ein. Speziell unter älteren Windows Versionen kommt es leider verstärkt zu diesem Fehler. Alle Windows 10-Versionen laufen in der Regel relativ konstant und zuverlässig.