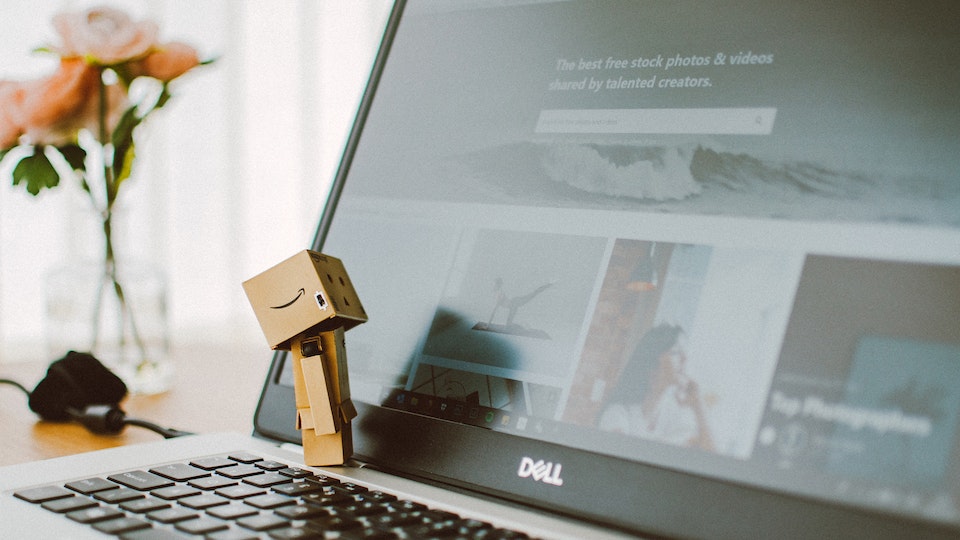Windows 11 Store funktioniert nicht: Anleitung zur Problembehebung und Wiederherstellung des Zugriffs.
Windows 11 ist ohne Zweifel eine revolutionäre Version des beliebten Betriebssystems von Microsoft. Doch wie jedes andere Softwareprodukt kann auch Windows 11 hin und wieder Probleme bereiten. Ein häufiges Problem, das einige Benutzer gemeldet haben, ist, dass der Windows 11 Store nicht korrekt funktioniert oder nicht zugänglich ist. In diesem Beitrag werden wir uns detailliert mit den Ursachen dieses Problems beschäftigen und klare Schritte zur Problembehebung und Wiederherstellung des Zugriffs bereitstellen.
Ursachen für den Ausfall des Windows 11 Store
Zuerst ist es sinnvoll, die möglichen Ursachen für dieses Problem zu kennen. Die häufigsten Ursachen sind:
- Internetverbindungsprobleme: Eine instabile oder langsame Internetverbindung kann den Zugriff auf den Store beeinträchtigen.
- Korrupte Systemdateien: Beschädigte oder fehlende Systemdateien können dazu führen, dass der Store nicht richtig funktioniert.
- Softwarekonflikte: Andere Software oder Anwendungen können mit dem Store in Konflikt geraten und dessen Funktionsfähigkeit beeinträchtigen.
Überprüfung der Internetverbindung
Stellen Sie zunächst sicher, dass Ihr Computer eine stabile und funktionierende Internetverbindung hat. Eine einfache Möglichkeit, dies zu tun, ist, einen Webbrowser zu öffnen und eine beliebige Website aufzurufen. Wenn Webseiten problemlos geladen werden, ist die Verbindung wahrscheinlich nicht das Problem.
Systemdateien überprüfen und reparieren
Eines der effektivsten Tools zur Überprüfung und Reparatur von Systemdateien in Windows ist das System File Checker (SFC) Tool. So verwenden Sie es:
- Öffnen Sie das Startmenü und geben Sie „Eingabeaufforderung“ ein.
- Klicken Sie mit der rechten Maustaste auf die Eingabeaufforderung und wählen Sie „Als Administrator ausführen“.
- Im geöffneten Fenster geben Sie den Befehl
sfc /scannowein und drücken Enter. - Das Tool wird beginnen, die Systemdateien zu überprüfen und eventuelle Probleme zu beheben. Dies kann einige Minuten dauern.
Nach Abschluss des Prozesses sollten Sie Ihren Computer neu starten und prüfen, ob der Store wieder funktioniert.
Softwarekonflikte identifizieren
Es kann sein, dass andere Software oder Anwendungen auf Ihrem Computer mit dem Store in Konflikt geraten. In solchen Fällen kann ein sauberer Boot helfen, das Problem zu identifizieren. Ein sauberer Boot startet Windows mit einer minimalen Menge von Treibern und Startprogrammen. Dies ermöglicht es Ihnen, Softwarekonflikte leichter zu erkennen.
Folgen Sie diesen Schritten, um einen sauberen Boot durchzuführen:
- Geben Sie „msconfig“ in das Startmenü ein und wählen Sie „Systemkonfiguration“.
- Gehen Sie zum Tab „Dienste“, setzen Sie ein Häkchen bei „Alle Microsoft-Dienste ausblenden“ und klicken Sie dann auf „Alle deaktivieren“.
- Gehen Sie zum Tab „Start“ und öffnen Sie den Task-Manager. Deaktivieren Sie hier alle Startelemente.
- Starten Sie Ihren Computer neu.
Wenn der Store nach einem sauberen Boot funktioniert, bedeutet das, dass ein Softwarekonflikt das Problem verursacht hat. Sie können nun die schuldige Anwendung identifizieren, indem Sie die deaktivierten Anwendungen und Dienste nach und nach wieder aktivieren.
Zurücksetzen des Windows Store
Wenn alle oben genannten Lösungen nicht helfen, können Sie als letzten Schritt versuchen, den Windows Store zurückzusetzen:
- Öffnen Sie das Startmenü und geben Sie „Einstellungen“ ein.
- Wählen Sie „Apps“ und suchen Sie nach „Microsoft Store“.
- Klicken Sie darauf und wählen Sie „Erweiterte Optionen“.
- Scrollen Sie nach unten und klicken Sie auf „Zurücksetzen“.
Nachdem der Vorgang abgeschlossen ist, starten Sie Ihren Computer neu und prüfen Sie, ob der Store wieder funktioniert.
Fazit
Obwohl der Windows 11 Store robust und zuverlässig ist, können gelegentlich Probleme auftreten. Glücklicherweise gibt es mehrere bewährte Methoden zur Problembehebung und Wiederherstellung des Zugriffs. Es erfordert oft nur ein wenig Geduld und das systematische Befolgen der vorgeschlagenen Schritte. Wir hoffen, dass dieser Beitrag Ihnen hilft, Ihren Store in kürzester Zeit wieder zum Laufen zu bringen. Falls das Problem weiterhin besteht, ziehen Sie in Erwägung, sich an einen Fachmann oder Microsoft direkt zu wenden.