Windows 10-Suche: Browser wechseln – Lösung.
Jeder Mensch sucht am Tag im Schnitt zwischen 8 und 11 Mal nach einem bestimmten Begriff im Internet (oder auf dem Computer). Sehr häufig wird dazu die interne Windows-Suche genutzt. Mal freiwillig, mal aus Versehen. De facto ist festzustellen, dass viele Sucheingaben nicht zwingend über die Google-Startseite erfolgen, sondern in vielen Fällen direkt über das Suchfeld im Browser. Wenn Sie auf das Windows-Logo klicken bzw. die Windows-Logo-Taste Ihrer Tastatur betätigen, so öffnet sich ein Eingabefeld. Hier haben Sie die Möglichkeit, sowohl auf Ihrem Computer, als auch im Internet nach diversen Dateien zu suchen. Immer dann, wenn das Ergebnis ein Weblink ist, so öffnet sich standardmäßig der Browser Microsoft Edge – der Nachfolger des damaligen Internet Explorers.
Microsoft Edge-Suche abschalten
Das Ziel ist also klar definiert: Sie möchten, dass sich Ihre Suchbegriffe nicht mehr mit Microsoft Edge öffnen, sondern mit dem Browser, den Sie derzeit nutzen – beispielsweise Google Chrome, Safari oder möglicherweise Mozilla Firefox. Ganz gleich welchen Browser Sie bevorzugen: Eingegebene Suchbegriffe öffnen sich standardmäßig immer mit Microsoft-Edge. Auch dann, wenn Sie die Standardprogramme auf Ihrem Computer geändert haben, hat dies keine Auswirkung auf die interne Suche. Selbst dann, wenn Sie Google Chrome oder Safari als Standardbrowser definiert haben, so werden sich Ihre internen Suchergebnisse nach wie vor mit Microsoft Edge öffnen. Wir haben für Sie ein wenig recherchiert und eine Lösung gefunden, die dieses Szenario übergeht, so dass Sie Ihre Suchergebnisse so öffnen können, wie Sie es gewohnt sind: Mit dem Browser Ihrer Wahl.
Win 10: Cortana-Suche im Standardbrowser öffnen
Im Grunde geht es nur darum: Sie möchten Ihre Standard-Windowssuche per Cortana bzw. über das Suchfeld direkt mit Ihrem Standardbrowser öffnen – und nicht mehr mit Microsoft Edge, wie es eingestellt ist. Zunächst sollten Sie allerdings sicherstellen, dass Ihr Browser auch entsprechend eingestellt ist, also dass Microsoft Edge auf gar keinen Fall als Standardbrowser eingestellt ist (wenn Sie generell einen anderen Browser nutzen möchten).
- Wechseln Sie zur Systemsteuerung
- Klicken Sie in den Einstellungen auf „System“
- Wählen Sie den Bereich „Standard-Apps“ aus
- Legen Sie an dieser Stelle Ihren Wunschbrowser fest, mit dem Dateien geöffnet werden sollen, die Sie per interner Suche finden
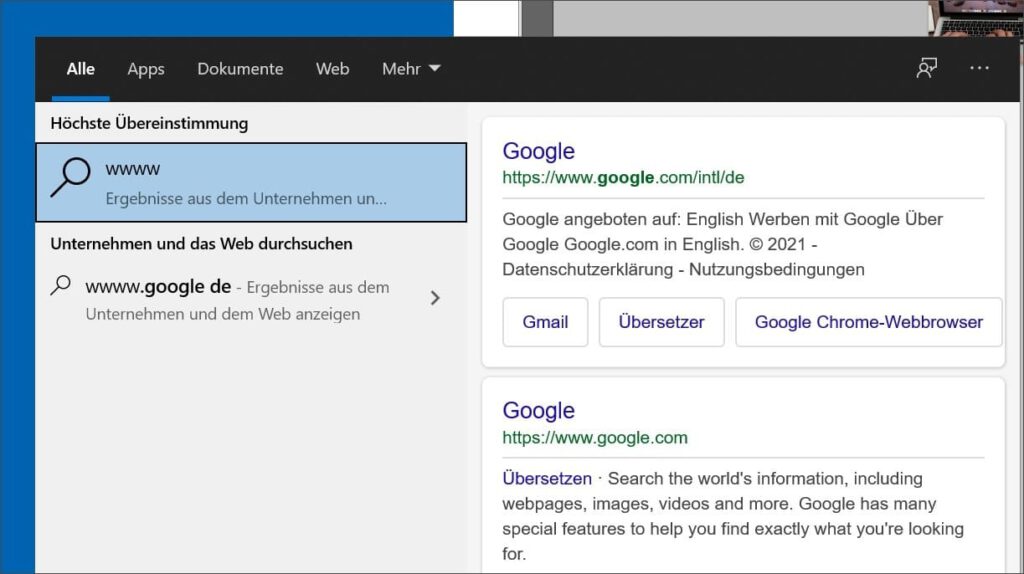
Edge-Deflector downloaden und installieren
Um nun die Edge-Suche ein für alle Mal zu eliminieren, müssen Sie das Tool Edge-Deflector aus dem Internet herunterladen. Hierbei handelt es sich um eine kleine Exe-Datei, die per Github heruntergeladen werden können. Sie muss nicht installiert werden. Es reicht völlig aus, den Ordner entsprechend zu entpacken und in einen Ordner Eurer Wahl zu kopieren. Wichtig ist an dieser Stelle, dass dieser Ordner niemals verschoben oder gelöscht wird, sondern sich immer an der Stelle befindet, an welcher Sie ihn erstellt haben.
Download Edge-Deflector: https://github.com/da2x/EdgeDeflector/releases
Programm starten und installieren
Per Doppelklick können Sie die heruntergeladene Exe-Datei startet. Führen Sie nun im nächsten Schritt eine Suche Ihrer Wahl durch. In der Regel wird an dieser Stelle die ganz normale Browsersuche geöffnet (Websuche). Es erscheint nun ein Dialogfenster: Hier können Sie auswählen, mit welcher Datei der gefundene Treffer geöffnet werden soll. Im Bereich „Immer diese App ausführen“ setzen Sie bitte das Häkchen und bestätigen anschließend mit „ok“. Sollte der Edge Deflector an dieser Stelle fehlen, so müssen Sie Ihren Computer einmal neustarten. Spätestens nach einem Neustart des Systems wird Ihnen das kleine Tool angeboten und Sie können es standardmäßig auswählen.
Immer diese App ausführen
Sollten Sie gefragt werden, ob auch künftig diese „App“ verwendet werden soll, so bestätigen Sie mit „Ja“. Auf diese Weise stellen Sie sicher, dass alle Sucheingaben, die Sie tätigen, später mit Ihrem Wunschbrowser geöffnet werden. Wenn Sie nun eine Suche durchführen und per „Enter“ oder „Doppelklick“ bestätigen, so öffnen sich Ihre Suchergebnisse mit dem Browser, den Sie in Ihren Windows-10-Einstellungen als Standardbrowser definiert haben. Natürlich kann dies auch ohne Zweifel Microsoft Edge sein – dann müssten Sie an dieser Stell gar nichts unternehmen. Sie können hier aber natürlich auch Google Chrome, Safari, Firefox oder Opera einstellen.
Windows-Updates beachten
Achten Sie darauf, dass es nach einem Windows-Update vorkommen kann, dass das Tool nicht mehr ordnungsgemäß funktioniert. Sollte Windows per Update diverse Systemdateien überschrieben haben, so sollten Sie die zuvor beschriebenen Installationsschritte erneut durchführen und das Programm nach einem Update auf Ihrem Computer installieren.

