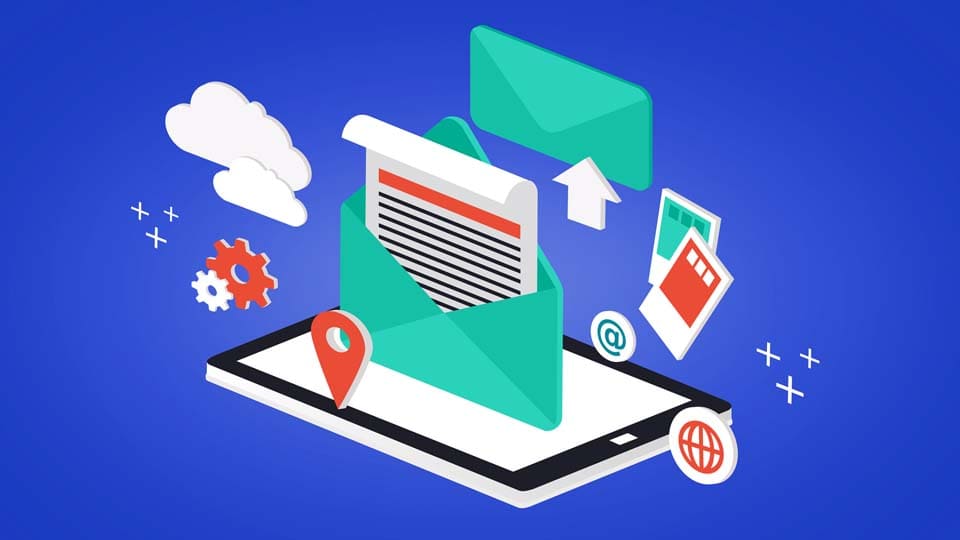Windows 10-Optik ändern und Layout anpassen.
Der Mensch ist ein Gewohnheitstier. Das war so, ist so und wird wahrscheinlich auch immer so bleiben. Bei Windows 10 sieht man das sehr gut: Allein optisch hat sich im Laufe der letzten Versionen eine ganze Menge getan. Mitunter fällt es nicht sonderlich auf, da die Änderungen schleichend und in kleinen Schritten vorgenommen werden. Doch vergleicht man die Optik älterer Systeme mit Windows 10 oder Windows 11, so erkennt man dennoch gravierende Unterschiede.
Wir möchten Ihnen in diesem Beitrag zeigen, wie Sie Windows 10 oder Windows 11 umstellen können und optisch einiges wieder so herrichten, wie es noch vor einiger Zeit gewesen ist. Routinierte Klickmuster funktionieren folglich wieder und Sie befinden sich in Ihrer vertrauten Umgebung wieder. Wir weisen allerdings darauf hin, dass keine 100%ige Optik wie bei Windows 7 oder anderen Versionen durchführbar ist. Vielmehr können Sie an einzelnen Stellschrauben drehen, um Windows 10 in einigen Bereichen etwas einfacher und leichter bedienbar zu machen.
Größte Neuerungen von Win 10 und Win 11
Neu sind vor allem die Startmenüs sowie die Ansicht der Taskleiste. Auch in der Systemsteuerung sowie in den eigentlichen Einstellungen des Systems hat sich allein optisch einiges getan – wenngleich die älteren Menüs immer noch da sind – nur nicht mehr an prominentester Stelle. Gerade bei Windows 11 hat sich die sog. App-Optik durchgesetzt. Viele Kacheln, eine vollkommen andere Taskleiste und auch eine neue Bedienbarkeit sind unübersehbar. Dennoch haben Sie auch hier die Möglichkeit, ein bisschen „Vergangenheit“ wiedereinzustellen, um sich auf dem eigenen Computer besser zurechtzufinden. Wir zeigen Ihnen, in welchem Menü Sie die Einstellungen zur grafischen Oberfläche finden.
Windows 10-Optik ändern – so geht’s
Wenn Sie Windows 10 wie Windows 7 oder andere Versionen aussehen lassen möchten, so müssen Sie zunächst die Systemsteuerung aufsuchen und dort zu den Leistungseinstellungen wechseln. Hier können Sie festlegen, welche optischen Elemente Sie beibehalten und welche Sie zurücksetzen möchten.
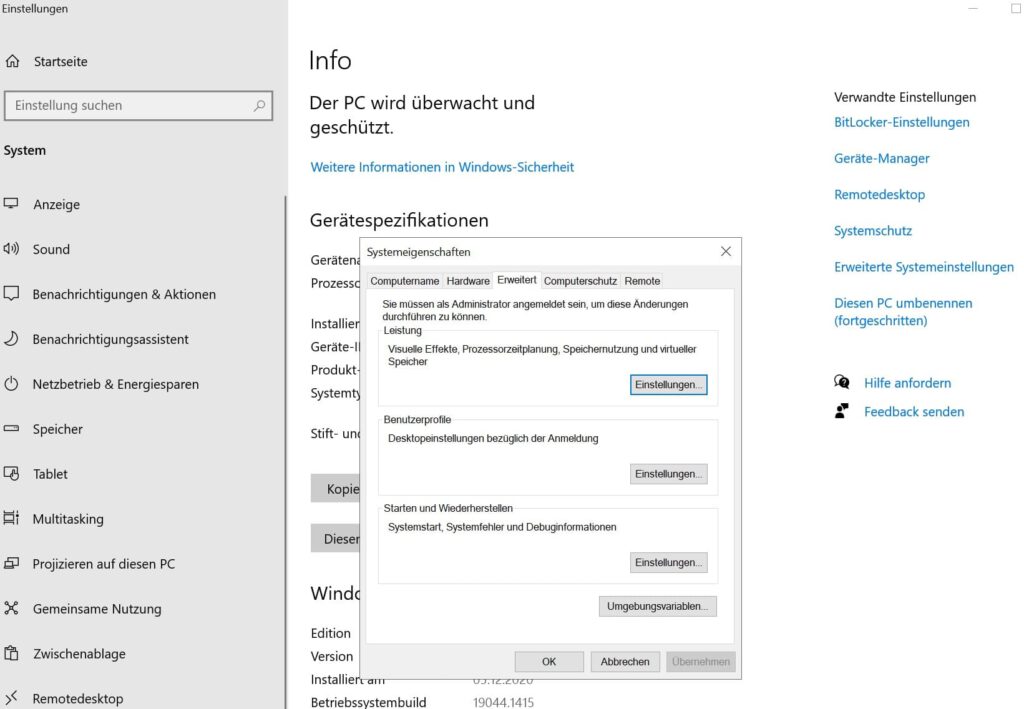
- Klicken Sie zunächst auf den Windows-Button oder drücken Sie die passende Taste auf dem Keyboard
- Geben Sie nun „Systemsteuerung“ in das Suchfeld ein und bestätigen Ihre Eingabe mit der Taste „Enter“
- Wechseln Sie nun zur Listenansicht und klicken auf den Reiter „System“
- Es öffnet sich das neue, optische angepasste Windows-Einstellungsmenü
- Klicken Sie auf „Info“, ganz unten im linken Menü
- Klicken Sie jetzt im rechten Menü, unter den verwandten Einstellungen auf „Erweiterte Systemeinstellungen“
Erweiterte Systemeinstellungen: Leistung
In den erweiterten Systemeinstellungen können Sie nur dann Änderungen vornehmen, wenn Sie als Administrator angemeldet sind. Hier haben Sie die Möglichkeit, die Leistung Ihres Systems anzupassen: Interessant sind an dieser Stelle vor allem die visuellen Effekte – denn gerade diese sorgen dafür, dass Windows 10 eine geschmeidige Optik erhält. Eine Optik, die Sie möglicherweise in dieser Form gar nicht sehen möchten.
- Klicken Sie auf den Reiter „Erweitert“
- Klicken Sie nun unter „Leistung“ auf den Button „Einstellungen“
- Deaktivieren Sie sämtliche Häkchen im Bereich „Visuelle Effekte“
Optimale Darstellung vs. optimale Leistung
Windows 10 ist so ausgestaltet, dass Sie vor allem optisch ein ansprechendes System vorfinden. Das geht nicht nur auf Kosten der Leistung (falls Sie eine kleine CPU, wenig RAM und wenig GPU verbaut haben), sondern sorgt auch dafür, dass alte Klickmuster und Routinen aufgegeben werden müssen. Setzen Sie daher das Häkchen bei „Für optimale Darstellung anpassen“. Alle optischen Raffinessen und Neuerungen werden auf diese Weise zurückgesetzt und erscheinen nun wieder in er gewohnten, alten Optik. Mit dem netten Nebeneffekt, dass Windows 10 tatsächlich schneller funktioniert, da weniger grafische Elemente laden und die Grafikkarte daher deutlich weniger beansprucht wird.
Fazit
Sicherlich mag es nicht besonders hübsch aussehen, aber Ihnen gelingt es auf diese Weise mit nur einigen, wenigen Klicks, eine alte Optik wiederherzustellen und viele „Spielereien“, die in Windows 10 und Windows 11 zweifelsohne integriert wurden, wieder abzuschalten. Auf Wunsch können Sie natürlich einzelne Elemente in diesem Bereich wieder einschalten, indem Sie das entsprechende Häkchen setzen.