2 Monitore am PC: verschiedene Auflösungen!
Immer mehr Arbeitsplätze und Home-Office-Büros werden mit moderner Technik ausgestattet. Für viele Menschen gehört ein zweiter Bildschirm bereits zum ganz normalen Arbeitsequipment, denn: Es ist auch unheimlich praktisch! Der eine Monitor zeigt den Webbrowser, eine Datenbank oder einen Newsfeed – auf dem anderen Monitor hingegen ist Excel, Word oder PowerPoint zu sehen. Gerade dann, wenn Inhalte sehr schnell von einem zum anderen Programm kopiert werden sollen, ist ein zweiter Bildschirm Gold wert. Die Arbeitsfläche ist größer, man sieht diverse Fenster auf einen Blick und genießt erhebliche Vorteile sowohl bei der Text- als auch bei der Grafikarbeit.
Problematik bei verschiedenen Auflösungen
Doch nun verfügen Sie nicht grundsätzlich über zwei Monitore mit denselben Eigenschaften (Type, Größe, Funktionsumfang). Häufig haben Sie „zusammengewürfelte“ Geräte, die nun mit einem Computer verbunden werden müssen. Zunächst sollten Sie deshalb überprüfen, ob Ihr Computer überhaupt fähig ist, zwei Bildschirme zu bewirtschaften. Hierzu genügt ein Blick auf die Rückseite Ihres Computers: Die Anschlüsse Ihrer Grafikkarte verraten bereits, ob Sie einen weiteren Monitor anschließen und unter Windows in Betrieb nehmen können.
Moderne Grafikkarten haben in der Regel mindestens einen HDMI- sowie Display-Port-Anschlüsse. Die altbekannte Technik „DVI“ ist auch noch in vielen Fällen zu finden, meist bei etwas älteren Computern. Ein VGA-Anschluss findet sich mittlerweile relativ selten an hochmodernen Computern, während nahezu alle Monitore, bis auf die aller neuesten, diesen Anschluss noch aufweisen.

Also: Anschlüsse prüfen!
Prüfen Sie deshalb zunächst, ob Ihre Grafikkarte die entsprechenden Anschlüsse aufweist und ob die Ausgänge Ihrer Bildschirme ebenfalls entsprechend vorhanden sind. Ggf. muss hier ein zusätzliches Kabel gekauft werden (das kann auch ein Adapter von HDMI zu DVI etc. sein). Wichtig ist, dass beide Monitore mit dem Computer verbunden sind.
Treiberinstallation unter Windows
Die Treiber installieren sich ab Windows 10 in der Regel automatisch. Bei älteren Systemen kann es zeitweise dazu kommen, dass angeschlossene Bildschirme nicht direkt erkannt werden. Zunächst hilft hier natürlich ein Neustart des Systems. Wenn der Bildschirm jedoch immer noch nicht erkannt wird, sollten Sie die Treiber auf der Herstellerseite herunterladen und manuell unter Windows installieren. Nach einem weiteren Neustart funktioniert das Gerät in den meisten Fällen einwandfrei.
Die Einstellungsmöglichkeiten: Beide Monitore gleichzeitig nutzen
Nun haben Sie zwei Bildschirme in Betrieb, die ggf. unterschiedliche Auflösungen aufweisen. Das führt dazu, dass Inhalte auf Bildschirm A deutlich kleiner und auf Bildschirm B deutlich größer angezeigt werden (oder umgekehrt). Häufig ist auch ein Bildschirm besonders scharf und klar eingestellt (optimale Auflösung), während der andere Bildschirm eine mehr als schlechte Bildqualität aufweist. Bedenken Sie: Jeder Monitor hat eine empfohlene Bildschirmauflösung, die im Ergebnis grundsätzlich das beste Bild zeigt. Diese sollte natürlich eingestellt werden und ggf. müssen Sie das manuell nachjustieren.
Schritt 1: Bildschirme neu anordnen
Zunächst sollten Sie festlegen, welcher Monitor auf der linken Seite, und welcher auf der rechten Seite auf Ihrem Schreibtisch platziert ist. Diese Reihenfolge können Sie in den Windows-Einstellungen anpassen und festlegen. So geht’s:
- Führen Sie zunächst einen Rechtsklick auf Ihrem Desktop durch
- Klicken Sie auf „Anzeigeeinstellungen“
- Schauen Sie in den Bereich „Bildschirme neu anordnen“
- Identifizieren Sie Ihre Monitore nacheinander und verschieben Sie sie ggf. von links nach rechts (oder umgekehrt)
- Per Klick auf „Erkennen“ erscheint die Zahl „1“ oder „2“ auf dem jeweiligen Bildschirm, dessen Einstellungen Sie gerade ändern.
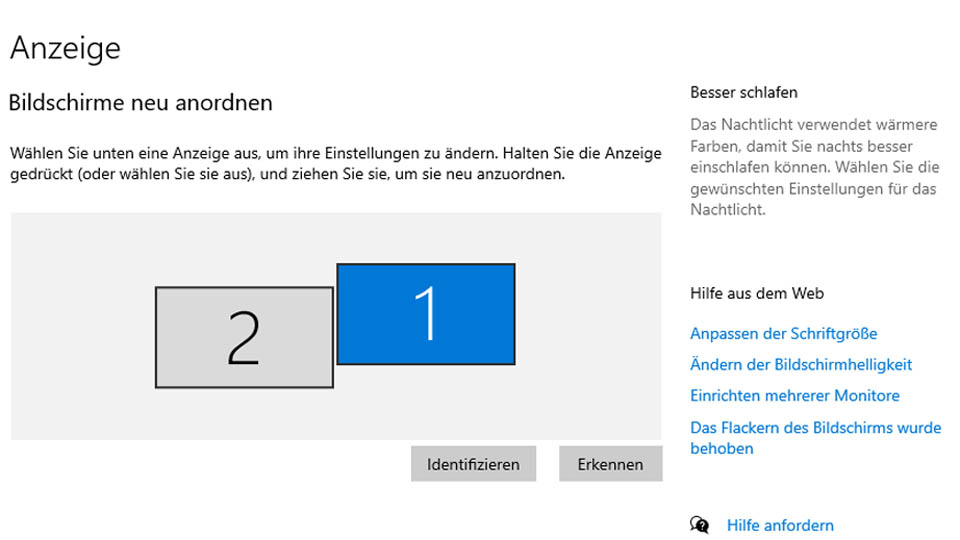
Skalierung, Anordnung und Bildschirmauflösung
In diesem Bereich können Sie festlegen, dass Monitore mit unterschiedlichen Auflösungen ein möglichst ähnliches Bild zeigen. Nutzen Sie zunächst die Option „Bildschirmauflösung“ und versuchen Sie die für jeden Bildschirm die optimale Auflösung einzustellen. Dieser Schritt hat zur Folge, dass Sie erst einmal ein hervorragendes Bild auf beiden Geräten sehen. Nun können Sie entsprechend skalieren, um die Größenverhältnisse anzupassen. Bei deutlich verschiedenen Auflösungen ist es teilweise sehr schwierig, ein Dokument per Drag & Drop auf den anderen zu schieben. Um das anzugleichen, nutzen Sie die Funktion „Skalierung und Anordnung“.

Die empfohlene Größe von Text, Apps und anderen Elementen lautet natürlich „100%“. Sie können diesen Wert jedoch beliebig ändern und auf diese Weise das Ausgabebild eines Monitors größer oder kleiner erscheinen lassen. Das hat zur Folge, dass Sie (nach ein paar Versuchen) zwei Bildschirme nebeneinander nutzen, die eine ähnliche Größe bei einer optimalen Auflösung aufweisen.
Einstellungen bei mehreren Bildschirmen
Wenn Sie mehrere Bildschirme nutzen, haben Sie bzgl. der Anzeige noch weitere Möglichkeiten: Sie können
- Die aktuelle Anzeige erweitern
- Diese Anzeige duplizieren
- Nur auf 1 anzeigen
- Nur auf 2 anzeigen
Das bedeutet, dass Sie entweder aus zwei Monitoren „einen großen Bildschirm“ machen oder den angezeigten Inhalt eines Monitors auf einen anderen spiegeln, was zum Beispiel bei Kundengesprächen wichtig sein kann. Oder aber Sie entscheiden sich dafür, den Inhalt ausschließlich auf einem bestimmten Monitor anzuzeigen.
Sie sehen, wenn Sie 2 Monitore am PC anschließen wollen, ist das tendenziell überhaupt kein Problem und erfordert lediglich ein bisschen „Detailarbeit“ beim Austarieren der richtigen Auflösungseinstellungen.

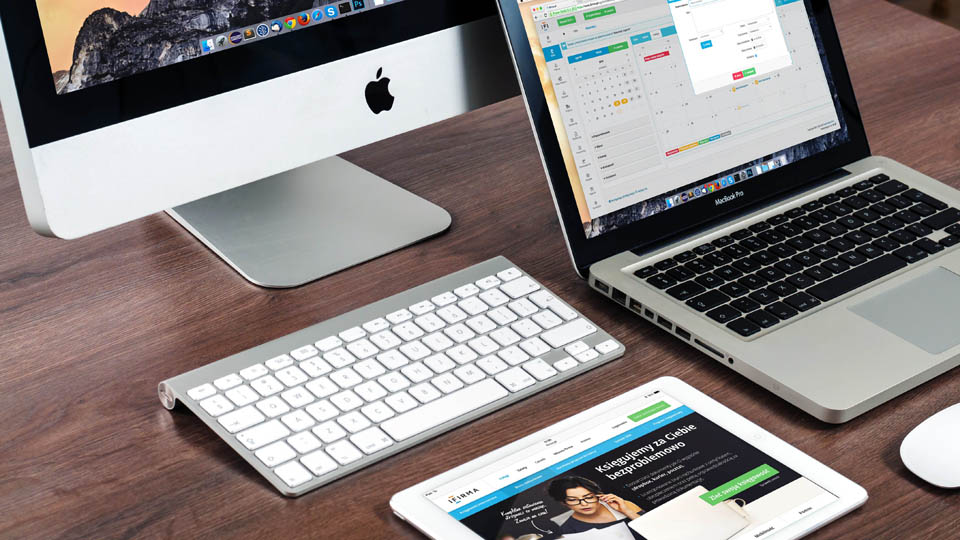
Hat hervorragend geklappt. allerbesten Dank für den Tipp. Ich habe meine 2 Monitore mit einem Computer angeschlossen und habe ein tolles Bild! Danke und Gruß