Windows Benutzerkontensteuerung: Einstellungen.
Idealerweise nutzt man seinen Computer sowie sein Windows-System alleine. Das vermeidet Absprachen und Konflikte und sorgt für einen optimalen Betrieb des Systems. Sobald neue Benutzer hinzugefügt werden, legt Windows eigenständige Profile und Benutzeroberflächen an – auf Kosten der Leistung des Systems. Schon beim Start des Systems werden Sie gebeten, sich zu authentifizieren und entsprechend einzuloggen. Im Klartext: Je mehr Profile und Benutzer auf Ihrem System angelegt sind, umso langsamer verhält sich Ihr System/Ihr Computer.
Im Büro: Mehrfachnutzung kaum auszuschließen
Gerade in Zeiten, in denen Home-Office immer salonfähiger und in Betrieben sinnvollerweise auch umgesetzt wird, spielen Einzelarbeitsplätze eine geringer werdende Rolle: Der Trend geht dahin, dass Büro-Arbeitsplätze von mehreren Nutzerinnen und Nutzern gleichermaßen verwendet werden können. Im Idealfall sollte es völlig egal sein, an welchem Arbeitsplatz eine Mitarbeiterin/ein Mitarbeiter arbeitet: Man muss stets Zugriff auf seine eigenen Daten haben. Hierbei helfen systemgesteuerte Benutzerkonten. Zugegeben: In großen Betrieben gibt es dafür zentrale Regelungen. Im privaten Bereich hingegen ist es sinnvoll, dass entsprechende Benutzerkonten angelegt werden, so dass jeder Nutzer/jede Nutzerin auf ein eigenes Konto zugreifen kann.

Wo finde ich die Benutzerkontensteuerung?
Die Benutzerkontensteuerung finden Sie ganz bequem in den System-Einstellungen bei Windows. Nutzen Sie dafür im Idealfall den folgenden Weg, am Beispiel von Windows 10 Enterprise:
- Klicken Sie auf die Windows-Fahne oder betätigen Sie die Taste „Windows-Logo“ der Tastatur
- Geben Sie nun den Begriff „Systemsteuerung“ ein
- Bestätigen Sie mit „Enter“
- Klicken Sie nun bei „Anzeige“ auf „kleine Symbole“, damit Sie den vollen Umfang der Systemsteuerungselemente sehen
- Klicken Sie jetzt auf „Benutzerkonten“
- Wählen Sie nun die Option „Einstellungen der Benutzerkontensteuerung ändern“
- Setzten Sie den Schieberegler auf eine Stufe Ihrer Wahl und bestätigen Sie im Anschluss mit „Ok“. Ggf. müssen Sie danach noch ein weiteres Popup-Fenster bestätigen, um die Änderung zu übernehmen
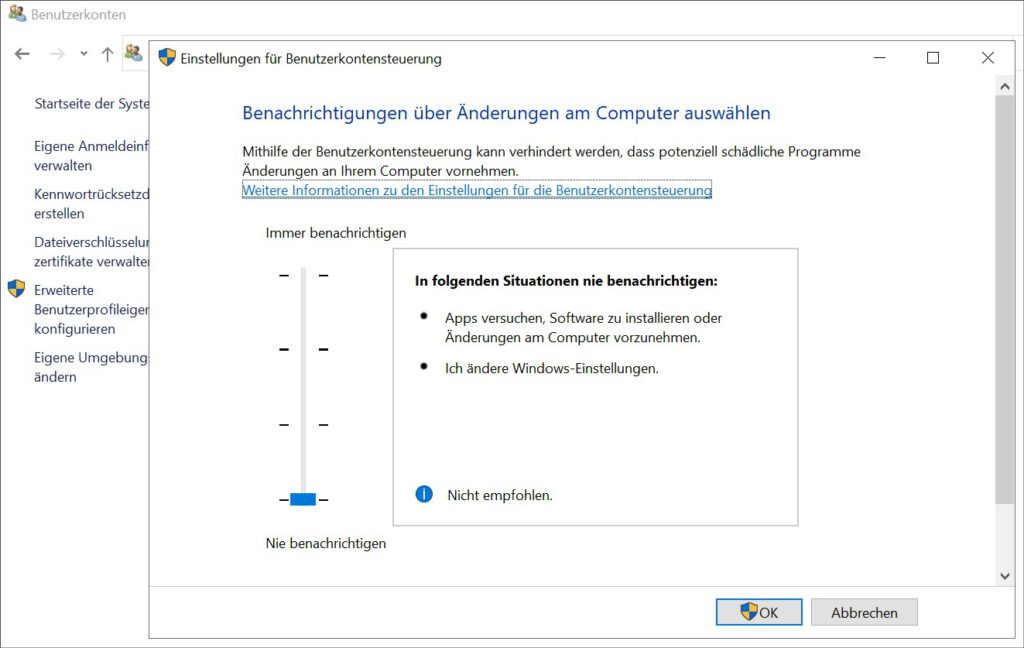
Benachrichtigung über Änderungen am Computer auswählen
Im Screenshot sehen Sie, dass wir „nie benachrichtigen“ ausgewählt haben. Diese Option sollte nur dann gewählt werden, wenn Sie sich relativ gut auskennen und wissen, was auf Ihrem System geschieht. Nur im Notfall werden Sie deshalb eine Benachrichtigung von Windows erhalten. Je höher Sie den Schieberegler setzen, umso eher erhalten Sie eine passende Benachrichtigung. Je nach Kenntnisstand sollten Sie die Einstellungen für die Benutzerkontensteuerung deshalb anpassen. Mithilfe der Benutzerkontensteuerung kann nämlich verhindert werden, dass potenziell schädliche Programme Änderungen an Ihrem Computer vornehmen.
Änderungen der Benutzerkontenverwaltung
Im Bereich der Benutzerkonten können Sie natürlich diverse Änderungen vornehmen: Sie können Änderungen am eigenen Konto in den PC-Einstellungen vornehmen, den eigenen Kontonamen ändern, den Kontotyp ändern oder die derzeit installierten Konten verwalten. An dieser Stelle haben Sie die Möglichkeit, verschiedene Konten anzulegen, um (neben Ihnen) auch anderen Benutzern den Zugriff auf Ihren Computer zu ermöglichen.
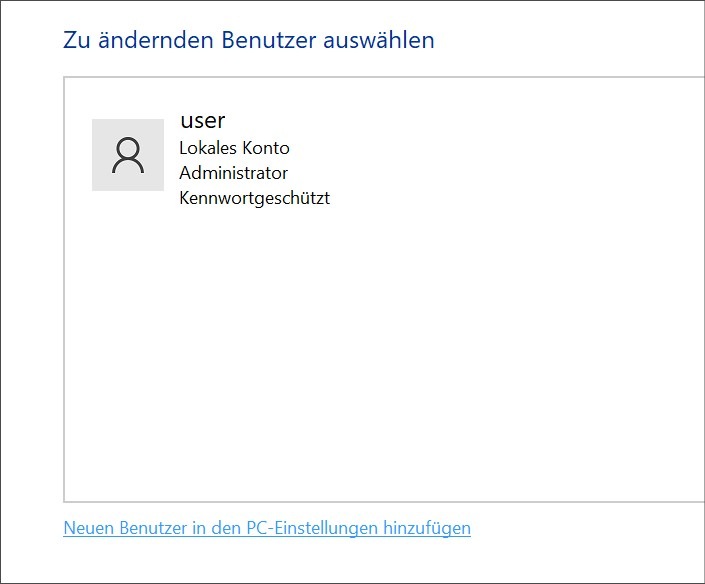
Neuen Benutzer in den PC-Einstellungen hinzufügen
Sie können bequem einen neuen Benutzer hinzufügen, der sich immer dann authentifizieren kann, wenn Sie Windows neu hochfahren. Bei jedem Start von Windows werden Sie zukünftig gefragt, mit welchem Account Sie sich einloggen möchten. Dabei können Sie exakt festlegen, welche Accounts Administratorrechte erhalten sollen, und welche Accounts lediglich als Benutzer fungieren. Grundsätzlich empfiehlt es sich, insofern Sie tatsächlich der Besitzer des Computers sind, dass Sie sich selbst die Administratorrechte einräumen und sämtlichen (zusätzlichen) Usern lediglich Benutzerrechte gewähren.
Systempflege und Schnelligkeit
Achten Sie darauf, dass Ihr System nicht zu langsam wird. Je mehr Benutzerkonten ein System aufweist, umso langsamer wird es auch. Wenn Sie sich einen Computer „teilen“ bleibt oftmals keine andere Möglichkeit, als die der separaten Benutzer. Denken Sie jedoch daran, dass dies die Leistung Ihres Systems beeinträchtigt. Wenn Sie allerdings von Beginn an darauf achten, eine gute, solide und leistungsfähige Hardware anzuschaffen, so steht mehreren Benutzerkonten nichts im Wege.
Fazit
Im Bereich der Benutzerkontensteuerung können Sie neue Benutzer anlegen, Rollen verteilen, Benutzer löschen oder ändern. Sie können die generellen Sicherheitseinstellungen festlegen, um die bekannte Fehlermeldung „Möchten Sie zulassen, dass durch diese App Änderungen an Ihrem Gerät vorgenommen werden“ abzuschalten. Mit Hilfe des Schiebereglers trennen Sie sich ein für alle Mal von dieser Meldung – allerdings auf Kosten der Sicherheit. Daher noch einmal der Appell: Wer sich auskennt, setzt den Schieberegler auf das Minimum. Bei Zweifeln, sollten Sie lieber einen Mittelweg wählen.

