Arbeitsgruppennamen ändern bei Windows 10 – so geht’s!
Eine Arbeitsgruppe ist per Definition nichts anderes, als eine Gruppe von Menschen, die gemeinsam an einer Sache arbeiten bzw. etwas bearbeiten. Unter einer Arbeitsgruppe ist also im engeren Sinne ein Team gemeint, dass sich zusammen einer größeren Aufgabe widmet. Im technischen Umfeld ist damit eine Gruppe von Computer oder Notebooks gemeint, die sich zu einem Netzwerk verbinden bzw. demselben Netzwerk beizutreten, um gemeinsame Dateien/Daten oder Ressourcen zu nutzen. Der Begriff Peer-to-Peer-Netzwerk spielt in diesem Zusammenhang eine sehr große Rolle.
Immer dann, wenn es also darauf ankommt, sich gegenseitig in einem Netzwerk zu finden, sollten die entsprechenden Geräte derselben Arbeitsgruppe beitreten.
Standard-WORKGROUP bei Windows
Wenn Sie Ihren Computer mit installiertem Windows-Betriebssystem zum ersten Mal verwenden, werden Sie klassischerweise der Arbeitsgruppe „WORKGROUP“ zugeordnet. Der englische Begriff für „Arbeitsgruppe“ ist zwar nicht sonderlich kreativ, hat aber zur Folge, dass sich voreingestellte Computer im selben Netzwerk quasi ganz automatisch finden, da sie bereits derselben Arbeitsgruppe beigetreten sind. Wenn Sie die Einstellungen bzw. Angaben zur Arbeitsgruppe oder zum Computernamen bereits einmal geändert haben, so kann es nötig werden, die Arbeitsgruppe wieder auf den gemeinsamen Standard zurücksetzen – bedeutet: Möglicherweise müssen Sie die Arbeitsgruppe händisch ändern. Gerne zeigen wir, wie Sie in diesem Fall am besten vorgehen.
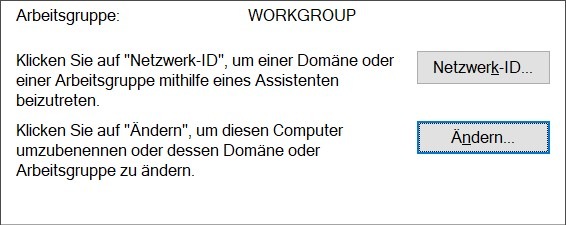
Arbeitsgruppennamen ändern bei Windows – Lösung
Die es von jedem Windows-Betriebssystem zahlreiche Varianten gibt, zum Beispiel Windows 10 Home, Professional oder Enterprise, beschreiben wir an dieser Stelle den einfachsten und kürzesten Weg, der bei nahezu jeder Version funktioniert:
- Klicken Sie auf das Windows-Logo oder drücken Sie auf Ihrer Tastatur die Taste mit dem Windows-Logo
- Es öffnet sich das Startmenü. Auch wenn Sie kein Eingabefeld sehen: Geben Sie nun den Begriff „Arbeitsgruppennamen ändern“ ein. Alternativ können Sie diese Bezeichnung auch direkt in das Cortana-Suchfeld eingeben
- Bestätigen Sie den ersten Eintrag, der Ihnen angezeigt wird, mit „Enter“. Es handelt sich bereits um den korrekten Pfad zu den Systemeigenschaften.Alternativ könnten Sie über „Dieser PC“, die Systemsteuerung“ oder die „Windows-Einstellungen“ ebenfalls den Weg zu den Systemeigenschaften finden. Im Zweifelsfall hilft die jeweils eingerichtete, interne Windows-Suche.
- Klicken Sie nun im Bereich „Arbeitsgruppe“ auf „Ändern“. Windows selbst schreibt dazu: Klicken Sie auf „Ändern“, um diesen Computer oder dessen Domäne oder Arbeitsgruppe zu ändern
- Geben Sie den neuen Namen der Arbeitsgruppe an
- Bestätigen Sie zunächst mit „OK“ und im Anschluss mit „Übernehmen“
- Starten Sie den Computer neu, damit die Änderungen wirksam werden
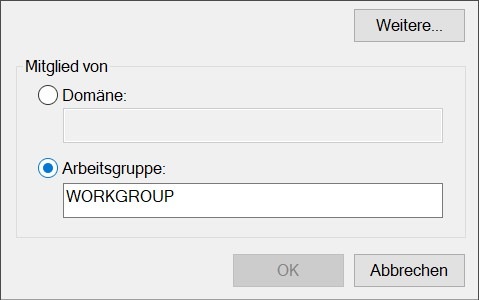
Computernamen ändern
Analog zu der zuvor beschriebenen Vorgehensweise ändern Sie auch den Computernamen. Es ist dasselbe Menü, wie bei der Änderung der Arbeitsgruppe. Auch hier ist natürlich ein Neustart notwendig, bevor der Computer einen anderen Namen besitzt und von anderen Rechnern im System darüber gefunden werden kann.
Gleiche Arbeitsgruppe, gemeinsame Ressourcen
Möchten Sie beispielsweise gemeinsam auf einen Drucker zugreifen oder Dateien im Netzwerk von Computer zu Computer austauschen, so können Sie Ihre Computer auf diese Weise sehr einfach miteinander verbinden.
Wahl des Arbeitsgruppennamens
Grundsätzlich können Sie Ihre Arbeitsgruppe benennen, wie Sie möchten. Ob Groß- oder Kleinschreibung, Zahlen oder Sonderzeichen – alles ist erlaubt, aber natürlich nicht unbedingt empfehlenswert. Windows selbst wählt nicht umsonst standardmäßig den einfachen Namen „WORKGROUP“. Außerdem sollten Sie, auch wenn technisch funktioniert, auf Sonderzeichen verzichten, um bei der späteren Einrichtung von Pfaden und Verweisen keine Probleme zu bekommen.
Willkommen in der Arbeitsgruppe „WorkgroupBestetipps“
Wenn Sie den Namen der Arbeitsgruppe bei Windows 10 geändert haben, werden Sie sofort in der neuen Arbeitsgruppe begrüßt, müssen aber erst den bereits angesprochenen Neustart durchführen, bevor Sie andere Geräte innerhalb dieser Arbeitsgruppe finden können.
Standardeinstellungen für Normal-Nutzer
Wer seinen Computer im normalen Maße nutzt, muss an dieser Stelle gar keine Änderungen vornehmen. Wer sich allerdings ein kleines Heimnetzwerk aufbauen oder einige Computer im Arbeitsumfeld verbinden möchte, sollte die Einstellungen entsprechend anpassen und alle Geräte einer gemeinsamen Arbeitsgruppe beitreten lassen.

