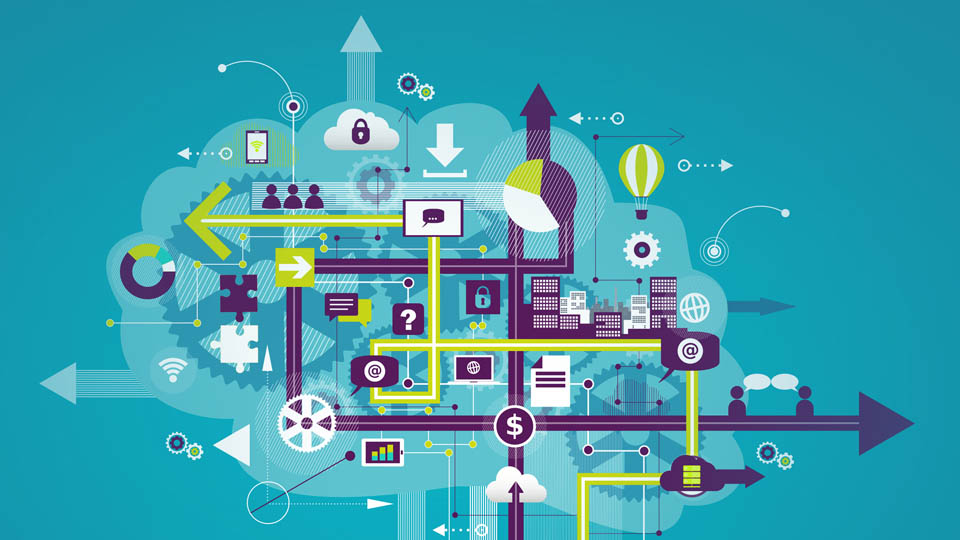Windows ist stehengeblieben: der Task-Manager hilft!
Dass unter Windows bisweilen Fehlermeldungen auftreten, ist nichts Neues. Auch wenn es sich im Durchschnitt um ein äußerst stabiles und zuverlässiges System handelt, so kann es immer einmal vorkommen, dass Fehler auftreten, das System stockt oder stehenbleibt. Häufig ist ein solcher Ausfall auf das „Einfrieren“ einer bestimmten App zurückzuführen. Der Hinweis „Keine Rückmeldung“ ist an dieser Stelle auch nur bedingt hilfreich, da er keinen Aufschluss über das eigentliche Problem gibt.
Vielfach lassen sich in diesem Fall keine Fenster mehr öffnen oder schließen. Es sollte nun also der Taskmanager aufgerufen werden, um einzelne Programme, Apps, Dienste oder Prozesse manuell zu schließen. Auf diese Weise kann das Programm, das stehengeblieben ist, per Klick deaktiviert und geschlossen werden. Windows sollte im Anschluss wieder reibungslos funktionieren.
Nicht immer ist die Software
Wiederkehrende Systemausfälle, Bluescreens oder ein plötzlicher Leistungsverlust, sei es bei der CPU, beim Arbeitsspeicher oder bei der Grafik können natürlich auch darauf hindeuten, dass es sich um Hardware-Probleme handelt. In diesem Fall hilft die im folgende beschriebene Vorgehensweise natürlich nicht weiter – hier wäre die Lösung an einer anderen Stelle zu suchen.
Der Taskmanager – klassischer Weg
Windows ist stehengeblieben und Sie möchten den Taskmanager aufsuchen. Sollte Ihre Taskleiste noch funktionieren und sich Icons oder Tabs anklicken lassen, so können Sie einen Rechtsklick auf einen freien Bereich in der Taskleiste durchführen und auf den Begriff „Task-Manager“ klicken.

Sollte sich der Task-Manager an dieser Stelle öffnen, ist das bereits ein gutes Zeichen. Auch wenn Windows stehengeblieben oder eingefroren ist, so ist der Task-Manager in der Regel noch ansteuerbar. Nicht unbedingt über den zuvor beschriebenen Weg, denn: Wenn Sie gar nichts mehr auf Ihrem Computer anklicken können und sich „nichts mehr bewegt“, gibt es noch eine andere Möglichkeit, den Task-Manager zu erreichen. Hier hilft die Tastenkombination: [Alt] + [Strg] + [Entf]. Den sogenannten „Klammergriff“ gibt es bereits seit vielen Jahren und funktioniert deshalb auch bei sehr alten Windows-Versionen. Nun gelangen Sie über mit einem erneuten Klick auf den Begriff „Task-Manager“ zu den entsprechenden Einstellungen.

Funktionen des Task-Managers
Der Task-Manager ist äußerst umfangreich und „im Betrieb“ das letzte Mittel, wenn Windows stockt oder stehengeblieben ist. Im Falle „keiner Rückmeldung“ einzelner Programme, sollten Sie zum Reiter „Prozesse“ wechseln, denn dort sehen Sie eine Auflistung sämtlicher Programme und Tools, die derzeit aktiv sind. Interessant sind (grundsätzlich) auch die Menüpunkte „Dienste“ sowie „Autostart“. Hier können Sie für einen späteren Start Ihres Systems bestimmte Dienste, Funktionen und Programme abschalten, was zu schnelleren Ladezeiten und damit einem schnelleren Start des Systems führt.

Werfen Sie einen Blick auf die angegebenen Leistungsmerkmale: Zu jedem Programm finden Sie die derzeitige Auslastung in den Kategorien CPU, Arbeitsspeicher, Datenträger, Netzwerk und GPU. Sie sehen anhand des Screenshots, dass Mozilla Firefox bereits fast alleine für eine sehr hohe Belastung des Arbeitsspeichers sorgt. Das Programm ist – in unserem Beispiel – keineswegs abgestürzt oder stehengeblieben. Aber Sie können bereits sehr gut erkennen, welche Ressourcen verbraucht oder genutzt werden und wie die Angaben des Task-Managers zu lesen und zu verstehen sind.
„Keine Rückmeldung“: Prozesse beenden
Möglicherweise haben Sie bereits einen Verdacht, welcher Prozess für das Stehenbleiben Ihres Systems verantwortlich ist. Häufig wird „keine Rückmeldung“ auch in der Kopfleiste des entsprechenden Programms angezeigt. Im Task-Manager klicken Sie nun einfach auf das jeweilige Programm und wählen im Anschluss im unteren Bereich „Task beenden“. Der Task wird entsprechend sofort geschlossen und die Leistungswerte sollten sich umgehend verbessern.
Aber bitte aufpassen!
Achtung: Zwischenstände, eingegebene Daten, Texte etc. werden in diesem Fall nicht gespeichert. Das Programm wird radikal geschlossen – als würden Sie den Netzwerkstecker Ihres Computers ziehen. Im Zweifel ist diese Lösung aber immer noch besser, als wenn das gesamte System neu gestartet werden muss und möglicherweise noch weitere Programme und Anwendungen geschlossen werden, ohne dass Sie Ihren Stand zuvor speichern konnten.