Win 10 Workgroup ändern – so geht’s.
Gerne möchten wir Ihnen zeigen, wie Sie bei Windows 10 Ihre Workgroup entsprechend anpassen können. Notwendig wird das vor allem dann, wenn Sie mit mehreren Personen gemeinsam in einem Netzwerk arbeiten und auf gemeinsame Ressourcen zugreifen möchten. Dabei kann es sich ganz banal um einen gemeinsamen Drucker handeln, aber auch um gleichzeitig genutzte Pfade auf einem internen Netzwerk. Auf diese Serveradresse kann nur dann zugegriffen werden, wenn sich alle Computer in derselben Domäne bzw. Arbeitsgruppe befinden. Es ist also notwendig, dass die Workgroup, die auf dem eigenen Computer derzeit eingestellt ist, ggf. angepasst wird, um den entsprechenden Zugang zum Server und zu den anderen im Netzwerk beteiligten Rechnern zu erhalten.
Administrationsrechte für Workgroup-Änderung
Wenn Sie in einem größeren Unternehmen tätig sind, so ist die Änderung der Arbeitsgruppe auf Ihrem eigenen Computer möglicherweise untersagt bzw. nicht gestattet. Häufig sorgen interne Sicherheitsmechanismen dafür, dass Sie bestimmte Änderungen an Ihrem System nicht eigenständig vornehmen können. Hierzu müssten Sie über den entsprechenden Admin-Zugang verfügen, um grundlegende Einstellungen anzupassen und die Workgroup bei Windows 10 zu ändern. Haben Sie diese Daten nicht, so sollten Sie die IT-Abteilung bzw. den IT-Support Ihres Unternehmens kontaktieren. Im privaten Bereich haben Sie damit in der Regel keine Probleme und können die Arbeitsgruppe frei definieren und jederzeit ändern.
Workgroup ändern bei Windows 10: Lösung
Um die Arbeitsgruppe, den Computernamen und die Beschreibung des eigenen Computers zu ändern, gehen Sie am besten wie folgt vor:
- Klicken Sie auf den Windows-Startbutton oder drücken Sie die Windows-Logo-Taste der Tastatur
- Geben Sie „Systemsteuerung“ ein und bestätigen Sie mit „Enter“
- Klicken Sie auf „System“. Achten Sie darauf, dass Sie „kleine Symbole anzeigen“ aktiviert haben
- Klicken Sie nun auf „erweiterte Systemeinstellungen“
- Klicken Sie jetzt auf den Reiter „Computername“
- Mit dem Klick auf „Ändern“ können Sie eine neue Workgroup definieren und den Computer neu benennen
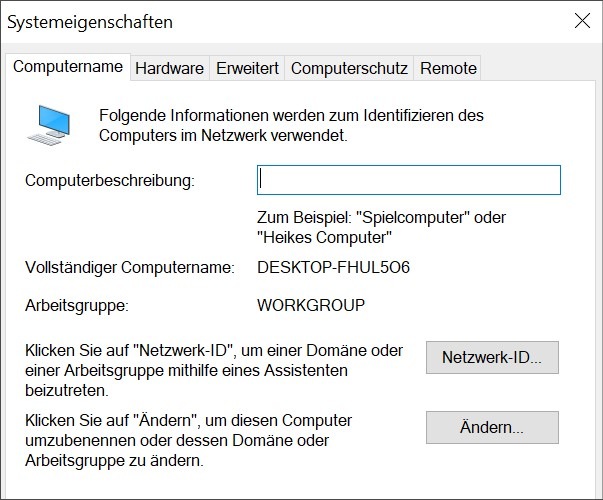

Hinweis: Es geht auch einfacher. Wenn Sie auf das Windows-Logo in der Task-Leiste klicken, so können Sie direkt den Begriff „Computername“ oder „Arbeitsgruppe“ eingeben. Die interne Windows-Suche wird Ihnen sofort vorschlagen, zu den erweiterten Systemeinstellungen zu wechseln. Unsere Beschreibung bezieht sich auf die Windows 10 Enterprise-Version. Wenn Sie Pro oder Home verwenden, kann sich der Weg zur Computerbeschreibung oder zur Änderung der Arbeitsgruppe natürlich ein wenig unterscheiden.
Neustart erforderlich
Denken Sie daran: Wenn Sie die Workgroup bei Windows 10 geändert haben, so wird Ihr System definitiv einen Neustart verlangen. Erst danach werden die Änderungen wirksam. Wenn Sie die Arbeitsgruppe bei Windows 10 ändern und direkt eine Verbindung zu der entsprechenden Domäne herstellen möchten, so werden Sie höchstwahrscheinlich scheitern. Starten Sie Ihren Computer deshalb einmal neu, damit die Daten verarbeitet werden können und Sie Teilnehmer*in des Netzwerks werden können.
Arbeitsgruppe häufig wechseln
Wenn Sie mögen, können Sie Ihre Arbeitsgruppe/Workgroup mehrfach wechseln. An dieser Stelle gibt es keine Begrenzung und es entstehen auch keine Nachteile, wenn Sie die Arbeitsgruppe mehrfach hintereinander tauschen. Bedenken Sie nur, dass eingerichtete Verbindungen zu verschiedenen Servers unmittelbar in dem Moment nicht mehr funktionieren, in dem Sie die Workgroup anpassen. Möglicherweise müssen Sie im Nachgang sämtliche Verbindungen erneut eintragen und herstellen, was natürlich wiederum mit viel Arbeit verbunden ist.
Fazit
Grundsätzlich ist es kein Problem, die Workgroup bzw. Arbeitsgruppe bei Windows 10 zu ändern und anzupassen. Mit wenigen Klicks schaffen Sie es, Ihren Computer entsprechend umzubenennen, einer neuen Domäne zuzuordnen oder eine Arbeitsgruppe zu wählen, zu der Ihr Rechner zugeordnet wird. Die Computerbeschreibung lässt sich ebenfalls mit wenigen Mausklicks den eigenen Wünschen entsprechend anpassen. Beachten Sie allerdings immer, dass sich Änderungen möglicherweise auf den Zugriff auf Netzwerkressourcen auswirken und ggf. Verbindungen, die Sie in der Vergangenheit eingerichtet haben, nach den Änderungen nicht mehr funktionieren. Hier muss dann entsprechend nachjustiert werden, damit die entsprechenden Verbindungen/Laufwerke etc. wieder ordnungsgemäß funktionieren.

