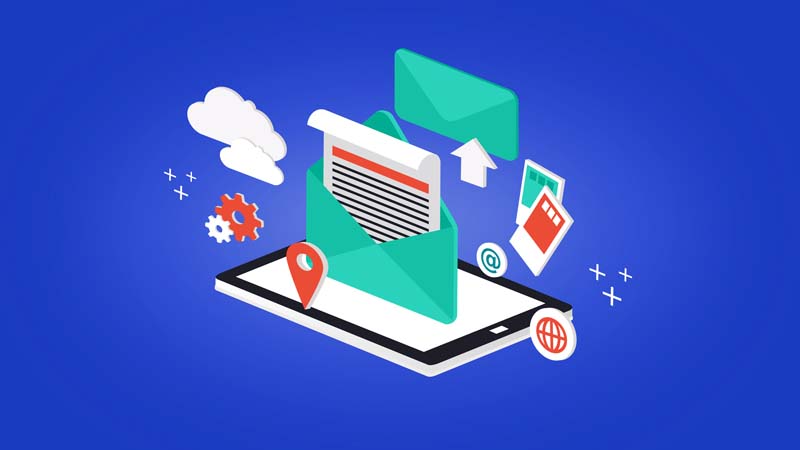Computernamen, Beschreibung, und Arbeitsgruppe ändern: So geht’s.
Wenn Sie Windows starten, so werden Sie vom System in der Regel herzlichst begrüßt. Sogar Ihr eigener Computer hat einen Namen, den Sie bei der Neuinstallation eines Betriebssystems frei wählen können. Natürlich kann dieser Name im Nachhinein jederzeit geändert werden.
Arbeitsgruppe des PCs ändern
In unserem heutigen Windows-Beitrag möchten wir Ihnen kurz erklären, wie Sie den Namen Ihres Computers, die Computerbeschreibung die Arbeitsgruppe ändern können. Speziell dann, wenn Sie Ihren Computer in ein anderes Netzwerk integrieren möchten kann es notwendig sein, eine neue Arbeitsgruppe zu wählen. So geht’s:
Computernamen ändern bei Windows
Die entsprechenden Einstellungen zur Änderung des Computernamens, der Beschreibung und der jeweiligen Arbeitsgruppe finden Sie, wenn Sie wie folgt vorgehen:
- Klicken Sie auf die Windows-Fahne Ihres Systems (links unten am Bildschirmrand)
- Öffnen Sie die Systemsteuerung: Die Eingabe „Sys“ reicht bereits, damit der Begriff vorgeschlagen wird
- Klicken Sie auf die Schaltfläche “System und Sicherheit” bzw. „System“ (je nach Ansicht)
- Klicken Sie nun erneut auf “System” und wechseln Sie zu den erweiterten Systemeinstellungen
- Dort navigieren Sie zum Bereich „Computername“
- Klicken Sie nun auf den Reiter “ändern”
- Falls eine weitere Meldung erscheint, bestätigen Sie mit “OK”
- Ändern Sie nun Computernamen und Arbeitsgruppe
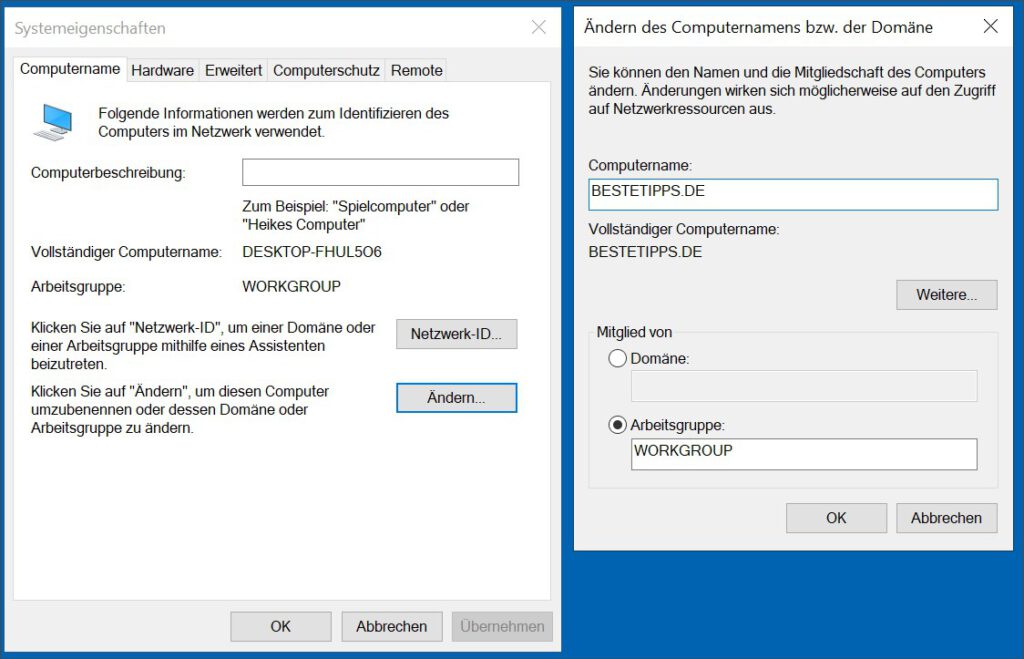
Windows-Versionen: Hinweis
Wir weisen darauf hin, dass wir die Vorgehensweise mit der Version Windows 10 Enterprise getestet haben. Je nach dem, welche Version des Betriebssystems Sie nutzen, kann der Weg zu dieser Einstellung natürlich ein bisschen variieren. Im Zweifelsfall können Sie jederzeit die interne Suche bei Windows nutzen oder Cortana in der Suchleiste befragen.
Beschreibung, Namen und Arbeitsgruppe
Im Bereich “Computerbeschreibung” können Sie nun eine individuelle Beschreibung für Ihren Rechner anlegen. Direkt darunter wird Ihnen der vollständige Name Ihres PCs angezeigt. Etwas tiefer finden Sie die Arbeitsgruppe, der Ihr Computer derzeit angehört. Um diese Einstellungen nun zu ändern, klicken Sie auf die Schaltfläche “Ändern” und legen den Wunschnamen für Ihren Computer fest. Im Bereich “Mitglied von” können Sie einstellen, zu welcher Arbeitsgruppe Ihr Rechner zukünftig gehören soll.
Unbedingt beachten
Beachten Sie: Einstellungen in diesem Bereich werden nicht durch den Klick auf “OK” wirksam. Ihr Rechner muss zunächst neu gestartet werden. Erst nach einem erneuten Hochlaufen des Systems wurde der neue Computername übernommen und auch erst dann ist Ihr PC Mitglied der neuen Arbeitsgruppe. Natürlich können die drei Einstellungen “Computername, Computerbeschreibung, Arbeitsgruppe” vollkommen unabhängig voneinander geändert werden.