Internet geht nicht: Internet einrichten bei Windows 10 und 11.
Wenn Sie einen neuen Computer erhalten, ganz gleich ob dieser bereits vorinstalliert wurde, oder ob Sie die Installation erst noch durchführen müssen: Die Bereitstellung der Netzwerkverbindungen gehört zu Beginn zu den wichtigsten Einstellungen, die vorab getätigt werden müssen. Wurde ein Computer vor sehr vielen Jahren noch nahezu ohne Internet genutzt, ist eine Anbindung an das Net heute das A und O und gewiss die wichtigste Funktion des Computers. Über das Internet können Updates geladen werden, die das System überhaupt erst lauffähig machen. Sie sollten daher bei der Installation direkt sicherstellen, dass eine Verbindung zum Internet besteht.
Netzwerk während der Installation verbinden
Idealerweise können Sie während der Installation von Windows per USB-Stick oder externer Festplatte bereits sicherstellen, dass Sie Zugang zum Internet per LAN oder WLAN haben. Bereits während der Installation werden Sie geben die entsprechenden Zugangsdaten einzugeben, damit Windows eine Verbindung zu Ihrem Router aufbauen und Sie ins Internet bringen kann. Wählen Sie dazu Ihr WLAN-Netzwerk aus und geben den entsprechenden Schlüssel ein. Wenig später sollte Windows direkt mit dem Herunterladen der wichtigsten Updates beginnen. Sie können diesen Punkt aber auch überspringen und Ihre Netzwerkeinstellungen erst dann tätigen, wenn die Installation bereits abgeschlossen ist. Achten Sie allerdings darauf, dass Windows im Anschluss relativ viele Updates laden muss, je nach dem welche Version des Systems Sie gerade auf Ihrem Computer installiert haben.
Netzwerkeinstellungen: WLAN und LAN bei Windows 10 und 11
- Klicken Sie zunächst auf „Start“ bzw. das Windows-Logo. Betätigen Sie optional die Windows-Taste der Tastatur
- Geben Sie „Systemsteuerung“ ein und drücken Sie „Enter“.
- Wechseln Sie nun zum Bereich „Netzwerk und Internet“, WLAN, Flugzeugmodus, VPN
- Betrachten Sie nun den Netzwerkstatus
- Klicken Sie ggf. auf „Eigenschaften“, um die Einstellungen zu überprüfen
- Klicken Sie im linken Menü auf „Ethernet“
- Testen Sie, ob Sie Ihr Netzwerk sehen und „Verbunden“ angezeigt wird
- Falls „Nicht verbunden“ angezeigt wird, überprüfen Sie Ihre Routereinstellungen sowie die Kabelverbindung
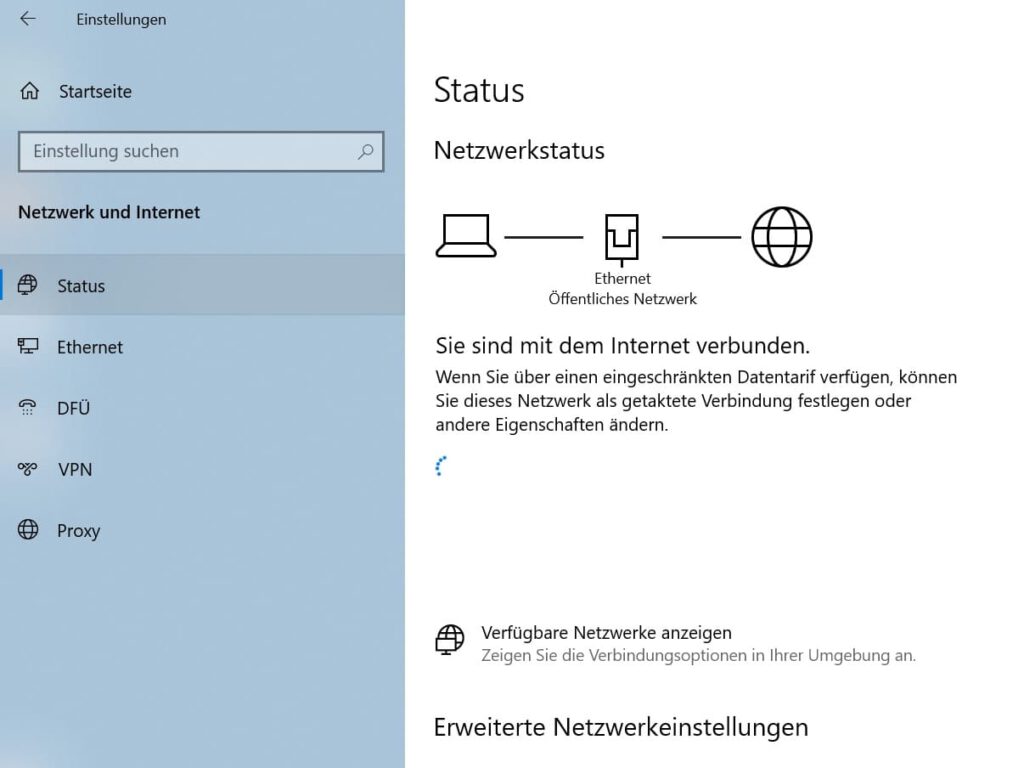
Automatische Einrichtung bei LAN-Verbindung
Wenn Sie eine Fritzbox oder einen ähnlichen Router nutzen und mit dem Kabel direkt verbunden sind (LAN), so dürften, insofern alle Einstellungen richtig getätigt sind, keinerlei Probleme bei der Einrichtung des Netzwerks erfolgen. Windows fügt Ihr Netzwerk automatisch hinzu und verbindet sich direkt innerhalb weniger Sekunden, so dass Sie sofort surfen können. Zu Beginn steht Ihnen nur Microsoft Edge als Browser zur Verfügung. Testen Sie mit diesem Browser gerne, ob sich einzelne Webseiten öffnen lassen. Falls nicht, sollten Sie die Einstellungen, das Passwort im Router oder die mögliche Sperrung neuer Geräte überprüfen.
Symbol in der Taskleiste beachten
Im rechten, unteren Menü der Taskleiste sehen Sie das Netzwerksymbol, sobald Sie mit dem Internet verbunden sind. Wenn die Verbindung fehlschlägt, so sehen Sie dort ein rotes „X“, das direkt auf einen Fehler hinweist. Tipp: Der Fehler liegt in über 98% aller Fälle nicht an den Computereinstellungen, sondern eher an der Internetverbindung zu Ihrem Provider oder den Einstellungen in Ihrem Router. Wir gehen davon aus, dass Sie alle Kabel korrekt angeschlossen haben. Suchen Sie daher zunächst innerhalb des Routers nach der möglichen Fehlerquelle.
Windows 10 und 11: WLAN einrichten
Wenn Sie Ihr WLAN einrichten möchten, so gehen Sie ähnlich vor und suchen die Netzwerkverbindungen auf, wie zuvor beschrieben. Neben der kabelgebundenen Verbindung sollten Sie an dieser Stelle ein WLAN-Symbol sehen, das eine aktive Verbindung zu Ihrem Router anzeigt. Wenn das so ist, so können Sie einen Blick auf Ihre Taskleiste werfen und finden im unteren, rechten Bereich ebenfalls ein entsprechendes Symbol: Klicken Sie darauf und lassen Sie sich die verfügbaren WLAN-Netzwerk in Ihrer Umgebung anzeigen. Nach der Eingabe des Passworts können Sie ein WLAN-Netzwerk aktivieren und von nun an kabelgebunden surfen.
Häufige Fehlerquellen bei Windows-WLAN
Die häufigsten Fehlerquellen, warum das WLAN auf Ihrem Computer nicht funktioniert, sind relativ simpel:
- Aktivieren Sie die WLAN-Funktion an Ihrem Router
- Aktivieren Sie die WLAN-Funktion innerhalb des Routermenüs (fritz.box bei einer Fritzbox z.B.).
- Aktivieren Sie WLAN auf Ihrem Computer. Auf manchen Systemen ist die Funktion schlichtweg deaktiviert
- Überprüfen Sie, ob Ihr Computer überhaupt über WLAN verfügt. Bei Notebooks ist es eine Selbstverständlichkeit, aber viele stationäre Rechner verfügen weder über WLAN, noch über Bluetooth.
- Stellen Sie sicher, dass sich der WLAN-Router nah genug an Ihrem Computer befindet. Nutzen Sie alternativ einen Repeater. 1-2 Wänden können schon blockieren. Vor allem dann, wenn Sie Netflix oder Amazon Prime auf dem Fernseher nutzen, reicht das weit entfernte WLAN-Signal oft nicht aus. Ein Repeater schafft an dieser Stelle Abhilfe
Fazit
Die Einrichtung der LAN- oder WLAN-Verbindung bei Windows ist nicht schwer und geschieht weitestgehend automatisch, wenn Sie den Anweisungen auf dem Bildschirm während einer Neuinstallation folgen. Fehlerquellen eines Verbindungsabbruchs sind meistens „hausgemacht“ oder haben technische Gründe, wie eine fehlende WLAN-Funktion. Sollte Ihr Router allerdings mehrfach hintereinander blinken und sich immer und immer wieder versuchen einzuwählen (Power-LED blinkt etc.), so könnten Sie in Erwägung ziehen, dass es sich eher um eine anbieterseitige Störung handelt.

