Partitionieren und Speicherplatz neu zuordnen bei Windows.
Als Festplatten noch relativ klein waren, bestand kaum ein Grund, sie zu splitten oder den Speicherplatz auf mehrere Partitionen aufzuteilen. In Zeiten, in denen Standardfestplattengrößen 1 TB, 2 TB und höher liegen, ist es sinnvoll, entsprechende Bereiche anzulegen, um die normale Speicherung von Daten von dem Betriebssystem zu trennen. Grundsätzlich ist es sinnvoll, das Betriebssystem entweder auf einer ganz anderen Festplatte oder auf einer anderen Partition zu installieren und somit von sämtlichen Dateien, Programmen und Spielen etc. zu trennen.
Sollte es nun zu einem Crash kommen, durch den das System neu installiert werden muss, so bleiben Ihre Daten und Programme davon unberührt. Sie müssen lediglich Ihre System-Festplatte neu herrichten.
Zuteilung von Festplattenspeicherplatz bei der Windows-Installation
Wenn Sie Windows neu installieren, so werden Sie gebeten, die Festplattengrößen festzulegen. Zunächst befindet sich Ihr gesamter Speicher im „unpartitionierten Bereich“. Von dort aus können Sie bestimmte Partitionen anlegen und Speicherplatz zu ordnen: Beispielweise können Sie für Ihr Betriebssystem 200 GB bereitstellen, während für Dateien, Spiele und Programme 800 GB zur Verfügung stehen – vorausgesetzt Sie nutzen eine 1 TB-Festplatte.
Diese Aufteilung ist jedoch keineswegs endgültig. Selbst nach der Installation von Windows haben Sie die Möglichkeit, Ihren Festplattenspeicher vollkommen neu zuzuteilen. In der Datenträgerverwaltung bei Windows können Sie exakt verwalten, welche Partitionen mit welcher Speichergröße ausgestattet sind.
Die Lösung: Festplatten partitionieren im laufenden Betrieb
- Klicken Sie zunächst mit der rechten Maustaste auf „Dieser PC“ und klicken Sie dann auf den Begriff „Verwalten“
- Klicken Sie nun im linken Menü unter „Datenspeicher“ auf „Datenträgerverwaltung“
- Klicken Sie nun auf die Partition, die Sie bearbeiten möchten bzw. wählen den Datenträger, worauf eine Partition erstellt werden soll
- Sie können auch einen bereits zugewiesenen Speicher wieder „freigeben“ und eine Festplattenpartition auf diese Weise wieder verkleinern
- Führen Sie einen Rechtsklick auf den unpartitionierten Bereich durch und wählen „Neues einfache Volume“
- Geben Sie die Größe des Festplattenspeichers an und bestätigen Sie den Vorgang, indem Sie auf „weiter“ klicken.
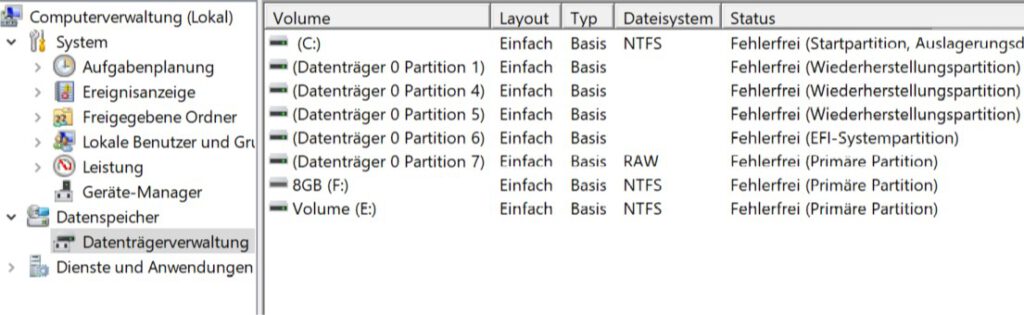
Änderungen werden sofort wirksam
Die Änderungen an Ihrer Festplattenzuteilung werden sofort wirksam, so dass Sie Ihr neu zusammengesetztes System sofort nutzen können.
Formatieren, erweitern und verkleinern
Ihnen stehen im Bereich der Datenträgerverwaltung diverse Möglichkeiten zur Verfügung: Wenn Sie alle Partitionen entsprechend gebildet und den Speicherplatz Ihres Systems zugeordnet haben, so können Sie einzelne Festplatten direkt per Mausklick formatieren, den Speicherplatz erweitern oder die Speichergröße wieder reduzieren. Noch vor einigen Jahren war es an dieser Stelle nicht möglich, Einfluss auf die Festplattengröße zu nehmen. Die Installation von zusätzlichen Programmen etc. ist auch nicht mehr nötig – alles kann bequem mit Bordmitteln gelöst werden.
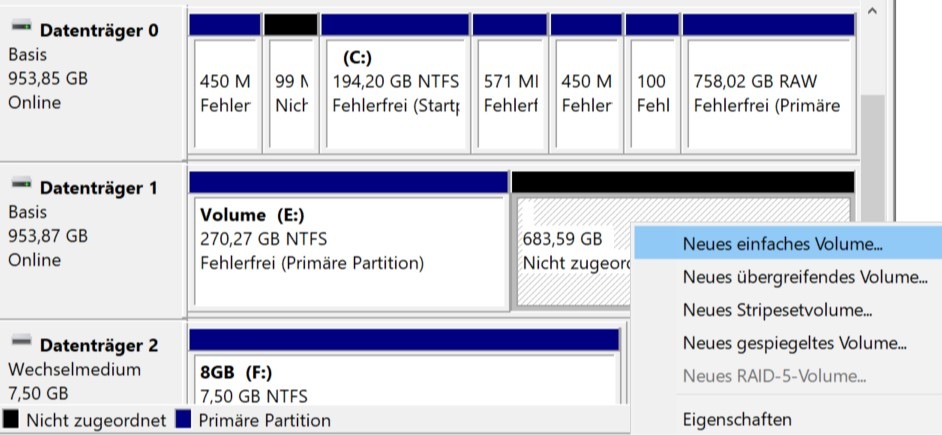
Volume löschen und spiegeln
Sie können in diesem Bereich ebenfalls das Löschen von einzelnen Partitionen vornehmen. Achten Sie allerdings bitte darauf, dass Ihre Daten im Zweifelsfall danach gelöscht sind. Legen Sie sich deshalb in jedem Fall eine Datensicherung an. Alternativ haben Sie die Möglichkeit, bestimmte Partitionen und Inhalte Ihrer Festplatte bequem zu spiegeln. Auch das ist mittlerweile sehr einfach (auch für den Laien verständlich) im Bereich der Datenträgerverwaltung möglich.
Vorsicht – und genau lesen
Wer bei Windows Partitionen auf der Festplatte im laufenden Betrieb erstellen möchte, sollte keineswegs schnell klicken, sondern genau lesen, welche Konsequenz der Klick haben kann. Mitunter werden innerhalb weniger Klicks ganz Datensätze unbrauchbar gemacht. Hier ist es wichtig, dass Sie von angebotenen Backupmöglichkeiten Gebrauch machen.
Laufwerkbuchstaben und Pfade ändern
Wenn Sie einen Rechtsklick auf das Laufwerk Ihrer Wahl durchführen, so können Sie den Pfad des Laufwerks sowie den angezeigten Buchstaben ändern. Grundsätzlich stehen Ihnen in diesem Bereich zahlreiche sehr komfortable und praktische Tools rund um die Datenträgerverwaltung zur Verfügung. Sie können Ihren Speicher jederzeit neu zuteilen, müssen davor weder ins BIOS noch in die DOS-Ebene oder Windows gar neu installieren. Alles geht innerhalb des Betriebssystems mit wenigen Mausklicks.

